Новости
25.10.2017
 Показатель отказов: от чего он зависит?
Показатель отказов: от чего он зависит?
Показатель отказов – важный параметр работы сайта. Он показывает, насколько ресурс интересен и полезен для пользователей. Соответственно, чем ниже процент отказов, тем вы...
18.10.2017
 Копия сайта и необходимость ее создания
Копия сайта и необходимость ее создания
Несмотря на то, что сайт – это не вещь, его тоже можно потерять. Серьезные проблемы с интернет-порталом могут быть результатом:Посягательств со стороны злоумышленников. П...
10.10.2017
 Грамматические ошибки на сайте: накажут ли за них поисковики?
Грамматические ошибки на сайте: накажут ли за них поисковики?
Стоит ли опасаться гнева поисковика, если на страницах сайта присутствуют грамматические ошибки? Этот вопрос волнует всех, кто уже давно распоряжается собственным виртуал...
Мировые новости
09.01.2016

Закат над морем в Adobe Photoshop
В этом уроке мы будем создавать фотоманипуляцию, изображающую закат над морем в Adobe Photoshop. Для создания работы нам понадобятся исходники, которые вы найдете ниже, корректирующие слои, работа с режимами наложения и маски. Мы создадим работу всего за 20 шагов, а для ее выполнения вам понадобится версия Photoshop CS3 или новее.
Шаг 1
Создайте новый документ, выбрав в меню File > New/Файл>Новый, затем указав следующие параметры.
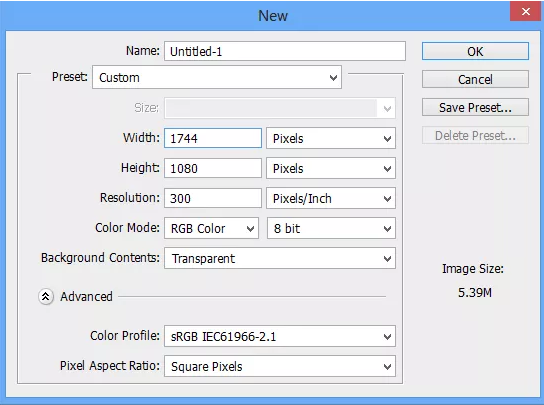
Шаг 2
Поместите в документ изображение моря, выбрав в меню File > Place/Файл>Поместить. Теперь активируйте режим свободной трансформации, нажав Ctrl+T (или выберите в меню Edit > Transform/Редактировать>Трансформация). Масштабируйте изображение как показано ниже.
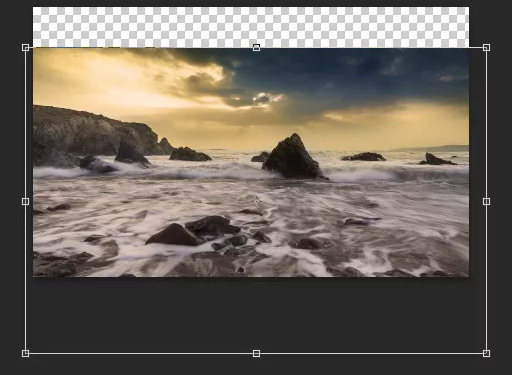
Шаг 3
Возьмите инструмент Transform/Трансформирование, кликните правой кнопкой по изображению и выберите Flip Horizontal/Отразить по горизонтали. Вот что должно получиться.

Шаг 4
Поместите изображение неба под слой с морем и трансформируйте его как показано ниже.
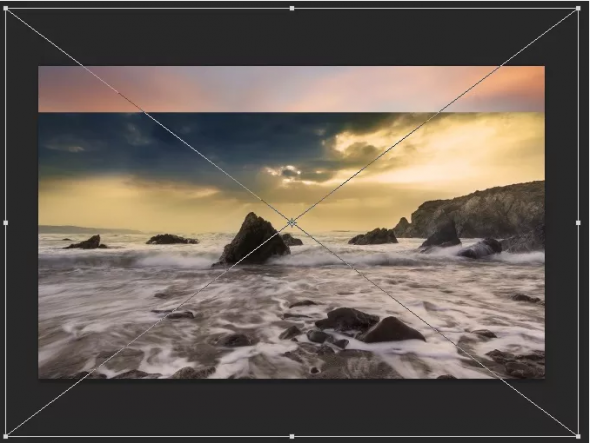
Шаг 5
Добавьте маску слою с морем, кликнув по соответствующей иконке в нижней части палитры Layer/Слой. Возьмите инструмент Brush/Кисть (B), выберите черный цвет и этой кистью рисуйте в маске, чтобы скрыть указанную ниже область изображения.
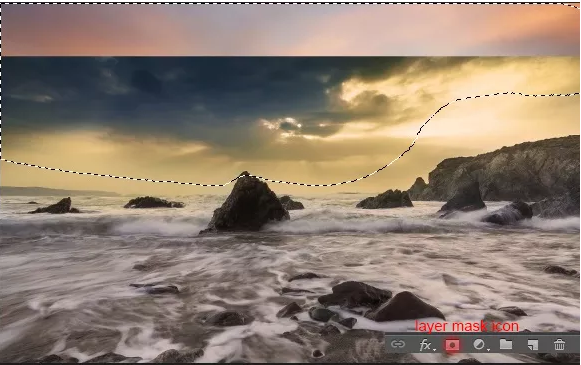
Вот как примерно должна выглядеть маска.
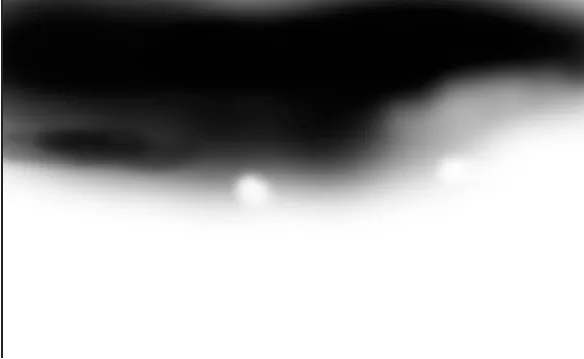
А вот что получится в итоге на картинке.
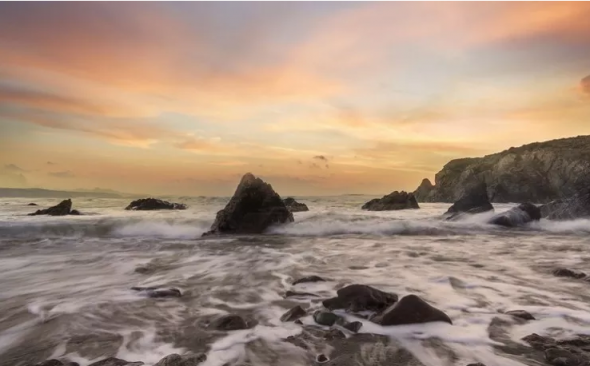
Шаг 6
Разместите под слоем с морем изображения Гор 1.

Смените режим наложения (blend mode) слоя с Горами на Soft Light/Мягкий свет. Вот результат.

Шаг 7
Под слоем с морем разместите слой Гор 2.

Шаг 8
Укажите второму слою с горами маску и при помощи кисти черное цвета скройте указанную ниже область.

Вот как должна выглядеть маска:
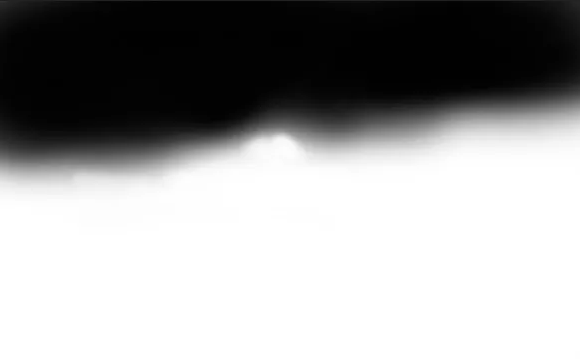
Вот как это должно выглядеть в нашей работе:
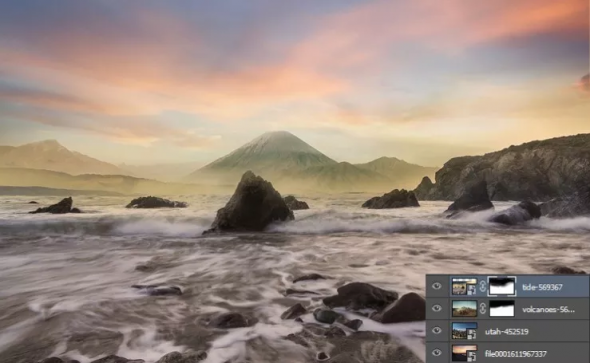
Шаг 9
Добавьте корректирующий слой Selective Color/Выборочная коррекция цвета, кликнув по иконке New Adjustment Layer/Новый корректирующий слой в палитре Layer/Слой. Настройте эффект как показано ниже. Затем черной растушеванной кистью черного цвета немного скройте результат эффекта в нижней части изображения в маске этого слоя. Ориентируйтесь по картинкам ниже.

Вот результат.

Шаг 10
Добавьте новый корректирующий слой Curves/Кривые и настройте его как показано ниже.

В маске этого корректирующего слоя растушеванной черной кистью частично скройте эффект.
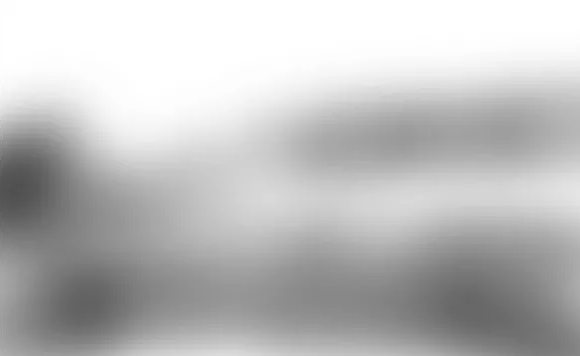
Вот что должно получиться:

Шаг 11
Чтобы добавить теплых тонов работе, используем корректирующий слой Photo Filter/Фотофильтр. Настройте его как показано ниже.
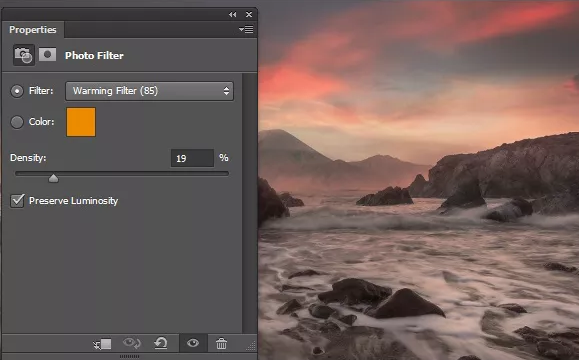
Результат.

Шаг 12
Чтобы осветлить работу добавим корректирующий слой Gradient Map/Карта градиента. Выберите цвет #030b13 для теней и #56361e для светлых оттенков. Вот как выглядит градиент:

Теперь смените режим наложения слоя с картой градиента на Color Dodge/Осветление основы. Вот что получится в итоге:

Шаг 13
Нам нужно создать солнце. Для этого создайте новый слой, нажав Ctrl+Shift+N. Возьмите кисть, выберите цвет #612828 и нарисуйте им большую растушеванную точку, как показано ниже. Переименуйте слой в «sun».

Шаг 14
Смените режим наложения слоя «sun» на Linear Dodge/Линейный осветлитель, затем снизьте Оpacity/Непрозрачность слоя до 55%. Вот что получится:

Шаг 15
Нам нужно добавить еще три корректирующий слоя для всей работы. Начнем с корректирующего слоя Curves/Кривые. Настройте его как показано ниже.
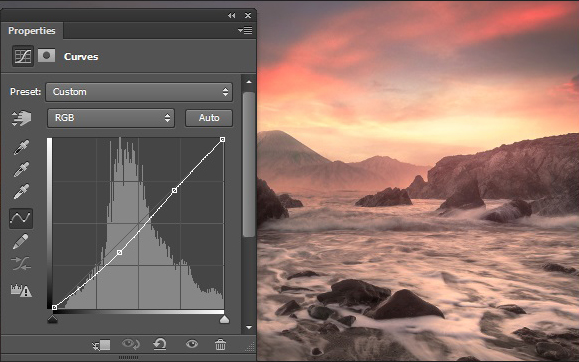
Шаг 16
Добавьте корректирующий слой Gradient Map/Карта градиента, с параметрами указанными на следующей картинке:

Смените режим наложения слоя с картой градиента на Soft light/Мягкий свет, и снизьте Оpacity/Непрозрачность до 20%.

Шаг 17
Добавьте корректирующий слой Color Balance/Баланс цвета со следующими настройками.
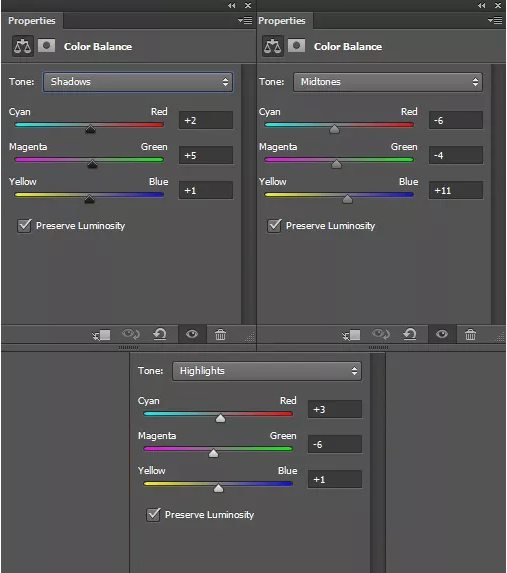
Вот что получится:

Шаг 18
Создайте новый слой и выберите понравившуюся кисть с птицами. Нарисуйте птичек в небе.

Шаг 19
Теперь нажмите Ctrl+Shif+Alt+E, чтобы объединить слои в один, затем кликните по слою правой кнопкой и выберите Сonvert to smart objects/Преобразовать в смарт-объект. В меню выберите Filter > Render > Lighting Effect/Фильтр>Рендеринг>Эффект освещения и настройте эффект как показано ниже.
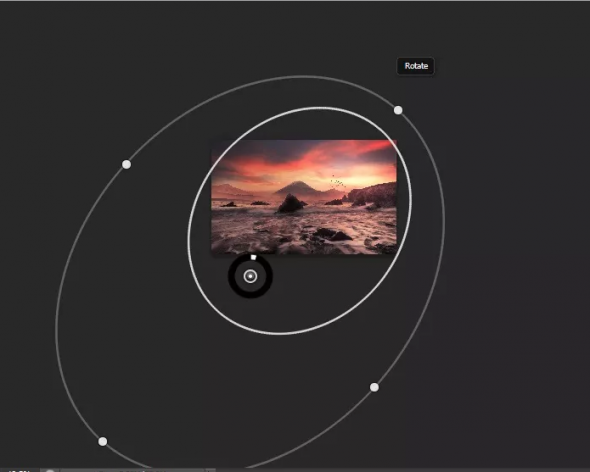
Шаг 20
Вот параметры для эффекта:
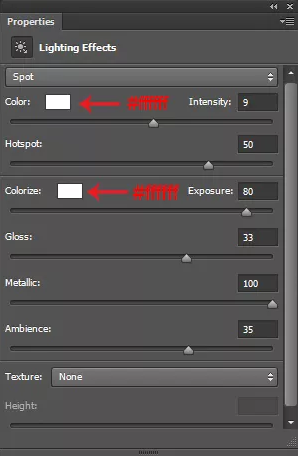
Вот и всё!




