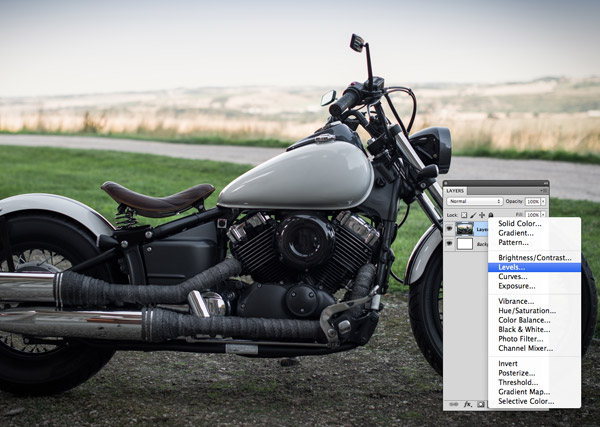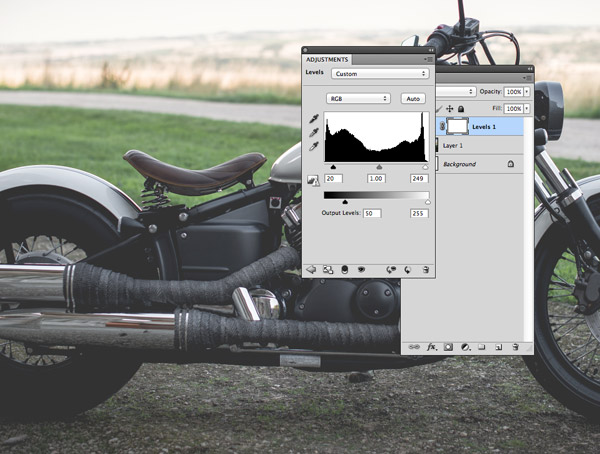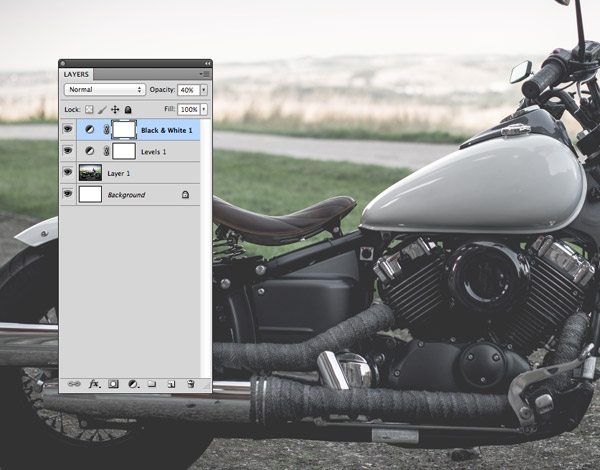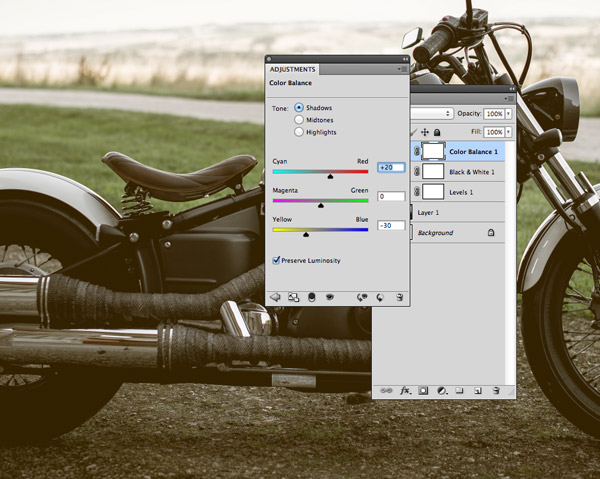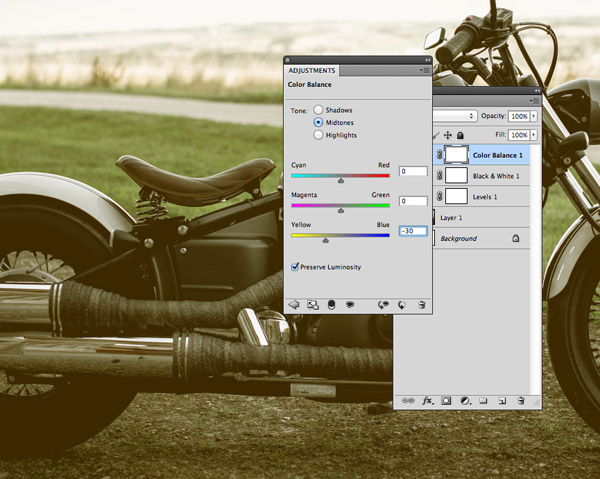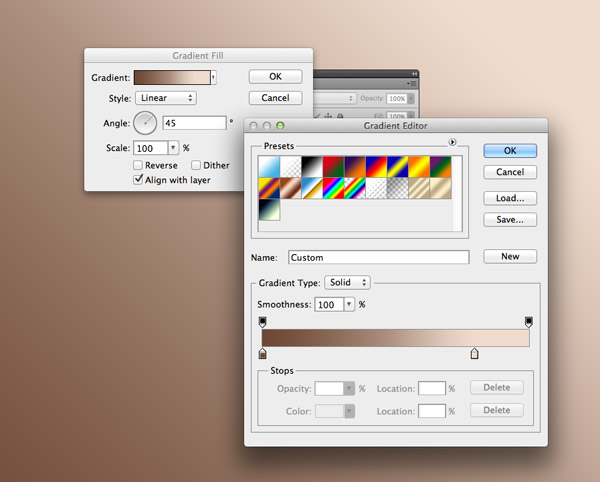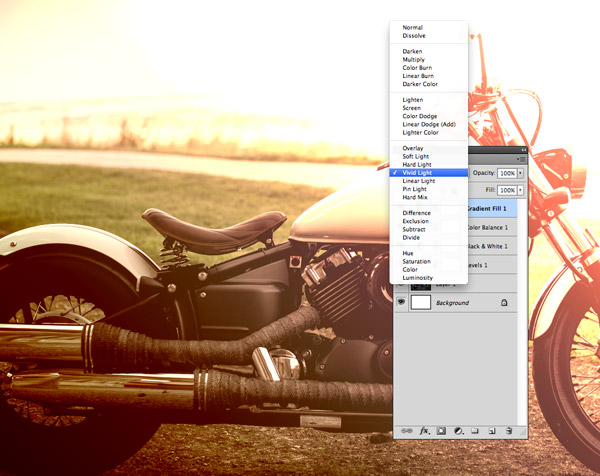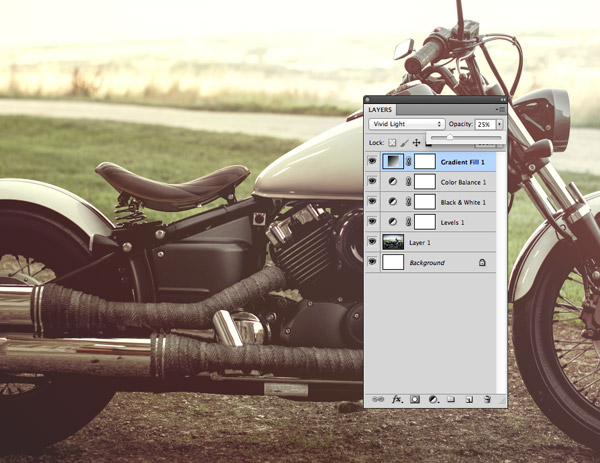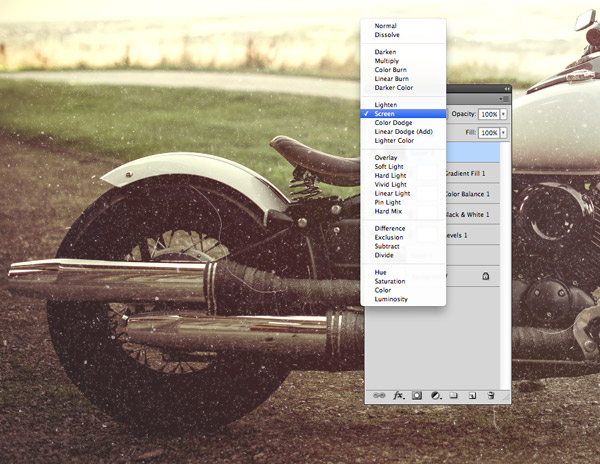28.01.2015

Винтажный матовый эффект Photoshop
Эффект матовости и стертости очень популярен в фотографии сегодня. Он смотрится особенно круто в сочетании с теплыми винтажными оттенками, и создает классическое ностальгическое настроение для ваших снимков. В этом уроке вы узнаете как добиться этого эффекта, используя Photoshop и недеструктивные методы обработки изображений. Эффект, который мы будем создавать построен на теплых тонах и стертом контрасте, как в старых аналоговых фильмах. Мы добьемся такого результата при помощи корректирующих слоев и режимов наложения.
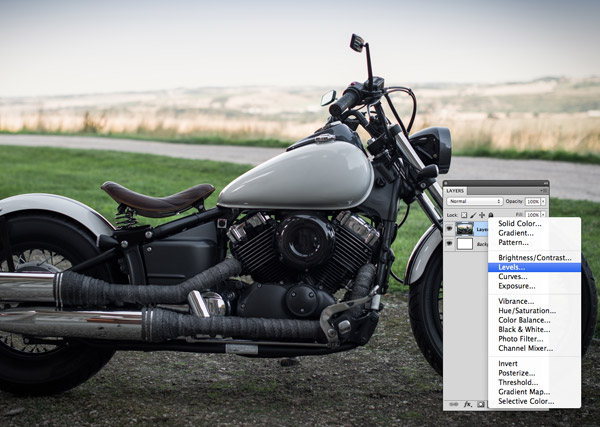
Откройте ваше изображение в Photoshop. Использованная в примере фотография мотоцикла обладает реалистичными цветами, но матовый винтажный эффект подойдет ему не меньше. Начнем с создания корректирующего слоя (adjustment layers) Levels/Уровни, выбрав этот тип слоя из меню под иконкой в нижней части палитры Layers.
Переместите бегунок черного цвета внутрь, чтобы снизить контраст и размыть темные тона в изображении. Бегунки светлых и средних тонов разместите в нормальном положении, чтобы вернуть немного темных и светлых тонов для темных и светлых областей.
Создайте еще один корректирующий слой, на этот раз — Black and White/Черно-белый. Оставьте параметры по умолчанию, только снизьте opacity/непрозрачность слоя до 40%, чтобы оригинальные цвета фотографии все же не потерялись окончательно. Так мы создадим эффект стертости.
Добавим теплых тонов при помощи корректирующего слоя Color Balance/Баланс цвета. Начните с настроек Shadows/Теней. Добавьте красного (в нашем случае +20) и желтого (примерно -30). Чтобы получить лучший результат, включите опцию Preserve Luminosity/Сохранить свечение.
Переключитесь на Midtones/Средние тона, а затем и Highlights/Светлые тона, добавив и там и там желтого цвета (примерно +30). Так мы добавим золотой оттенок изображению.
Смените режим наложения слоя Color Balance/Баланс цвета на Lighten/Замена светлым, чтобы желтые тона смешались с оригинальными цветами.
Мы можем добавить еще больше золотых оттенков, при помощи слоя заливки градиентом (Gradient). Используйте линейный градиент от #5b3c2c к #efdbcd на 45°.
Смените режим наложения слоя с градиентом на Vivid Light/Яркий свет чтобы позволить коричневым тонам добавить яркости светлым тонам изображения.
Снизьте opacity/непрозрачность этого слоя до такой степени, чтобы остался лишь легкий эффект.
Винтажный эффект не будет выглядеть завершенным без зернистой текстуры. Скачайте и откройте одну из пыльных и исцарапанных текстур. Разместите текстуру поверх остальных слоев и смените ее режим наложения на Screen/Осветление, чтобы сделать прозрачным черный фон. Затем снизьте opacity/непрозрачность слоя до 30%.
Вот и всё! Все эффекты, которые мы использовали можно редактировать. Также вы вполне можете заменить оригинальную картинку на любую другую, чтобы применить к ней тот же эффект.
 Показатель отказов: от чего он зависит?
Показатель отказов: от чего он зависит?
 Копия сайта и необходимость ее создания
Копия сайта и необходимость ее создания
 Грамматические ошибки на сайте: накажут ли за них поисковики?
Грамматические ошибки на сайте: накажут ли за них поисковики?