Новости
25.10.2017
 Показатель отказов: от чего он зависит?
Показатель отказов: от чего он зависит?
Показатель отказов – важный параметр работы сайта. Он показывает, насколько ресурс интересен и полезен для пользователей. Соответственно, чем ниже процент отказов, тем вы...
18.10.2017
 Копия сайта и необходимость ее создания
Копия сайта и необходимость ее создания
Несмотря на то, что сайт – это не вещь, его тоже можно потерять. Серьезные проблемы с интернет-порталом могут быть результатом:Посягательств со стороны злоумышленников. П...
10.10.2017
 Грамматические ошибки на сайте: накажут ли за них поисковики?
Грамматические ошибки на сайте: накажут ли за них поисковики?
Стоит ли опасаться гнева поисковика, если на страницах сайта присутствуют грамматические ошибки? Этот вопрос волнует всех, кто уже давно распоряжается собственным виртуал...
Мировые новости
13.03.2015
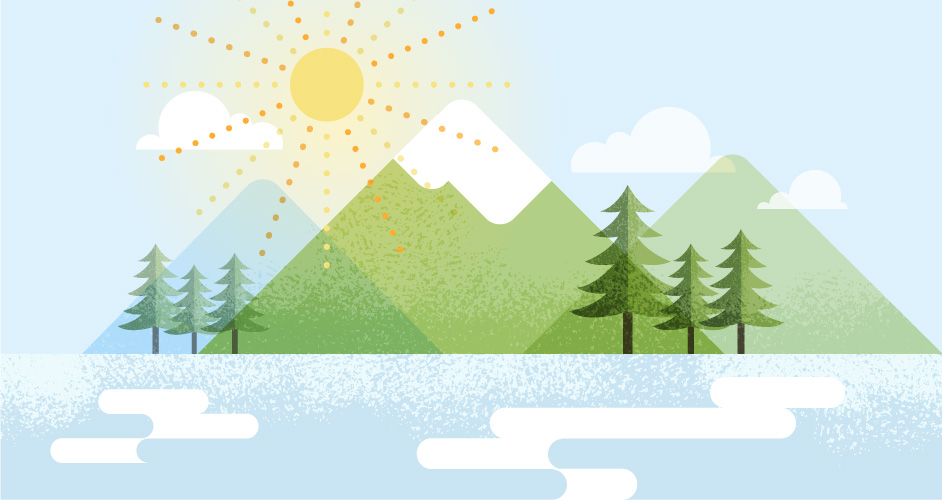
Текстура карандаша при помощи дискретной кисти в Adobe Illustrator
Сегодня мы поговорим о том, как применить текстуру к объектам в Adobe Illustrator. Один из способов — наложение объекта, залитого текстурой поверх объекта залитого цветом. Однако сегодня мы рассмотрим другой способ: применение дискретной кисти. Он выгоден тем, что вы можете контролировать интенсивность применяемой текстуры. Также создание такой кисти — довольно простой и интересный процесс.
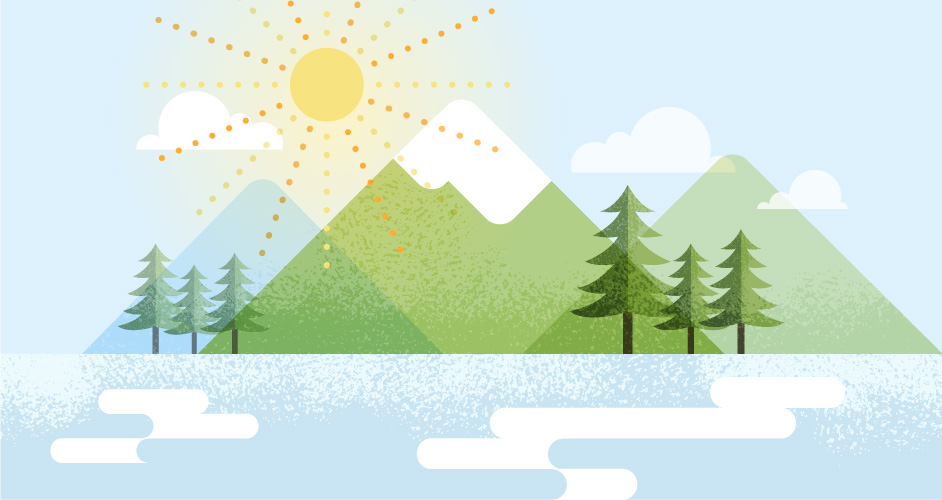
На рисунке выше вы можете видеть пример использования дискретной кисти для создания текстуры.
Рисуем и сканируем образцы
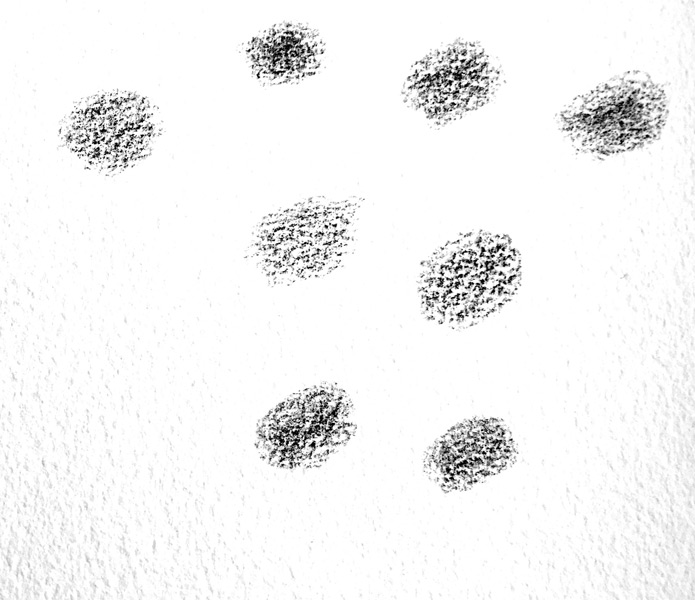
Начните с создания штрихов карандашом на бумаге с грубой текстурой. После этого отсканируйте штрихи в черно-белом режиме.
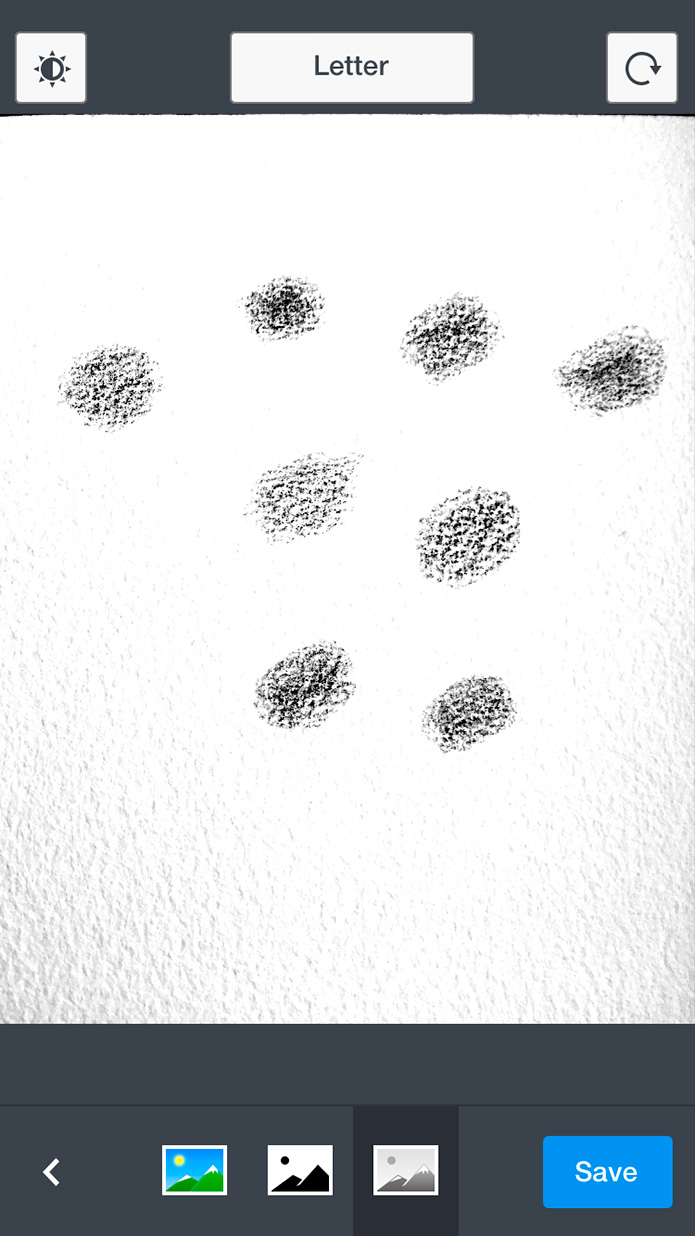
Вам необязательно использовать сканер. К примеру, вы можете использовать iPhone и приложение Scanner Pro. Просто сфотографируйте рисунок с соответствующими параметрами и сохраните результат.
Копируем из Photoshop и вставляем в Illustrator
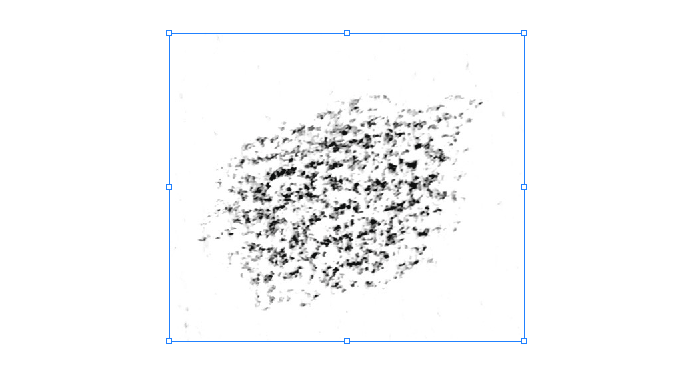
Теперь откройте результат в Photoshop и выделите лучшие штрихи. На этом этапе вам придется гадать какие образцы подойдут вам лучше, так что не спешите удалять оригинал фото — возможно вы к нему вернетесь.
Векторизация при помощи трассировки
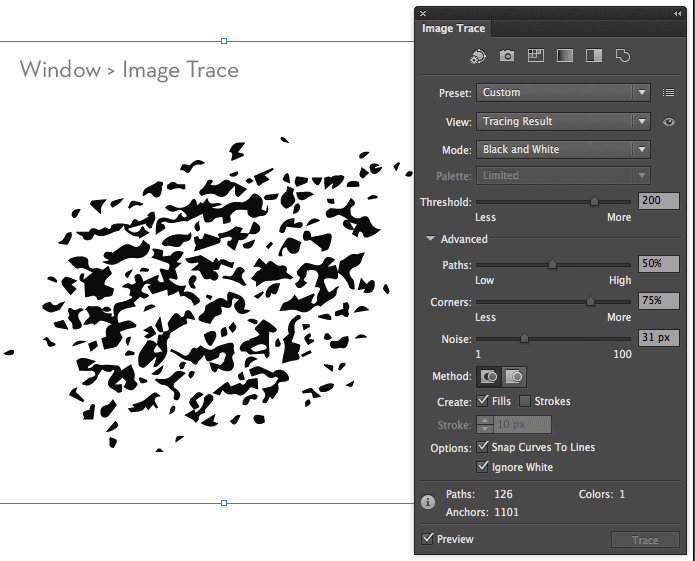
Зайдите в Illustrator, создайте новый документ и вставьте в него образец из Photoshop. Теперь откройте палитру Trace/Трассировка (Window > Image Trace/Окно>Трассировка изображения). Убедитесь что активна опция Preview/Просмотр, чтобы вы сразу видели результат. Теперь поэкспериментируйте с параметрами Threshold/Изогелия и Advanced/Дополнительными настройками. Также убедитесь что включена опция Ignore White/Игнорировать белый.
Разбираем объект
После того как вы добьетесь лучшего результата, вам нужно будет разобрать объект на редактируемые контуры. Для этого в меню выберите Object > Expand/Объект>Разобрать. В появившемся окне выберите Object/Объект и Fill/Заливка и нажмите OK.
Создание дискретной кисти
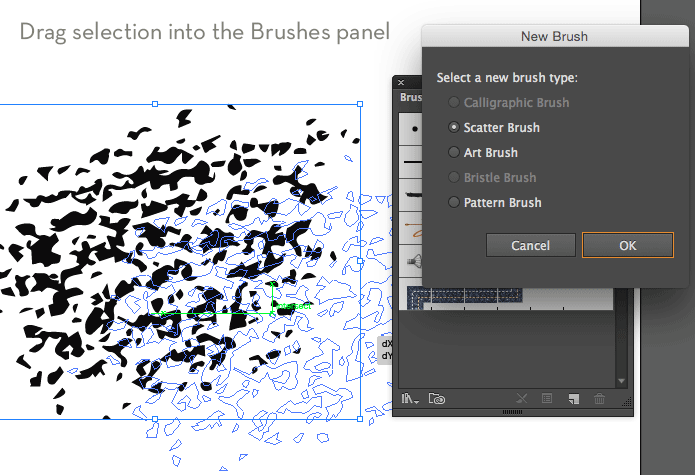
Следующий шаг состоит в создании кисти. Выделите ваш объект и перетащите его в палитру Brush/Кисть. Вариант Scatter Brush/Дискретная кисть выбран по умолчанию, поэтому просто нажмите OK, чтобы подтвердить выбор.
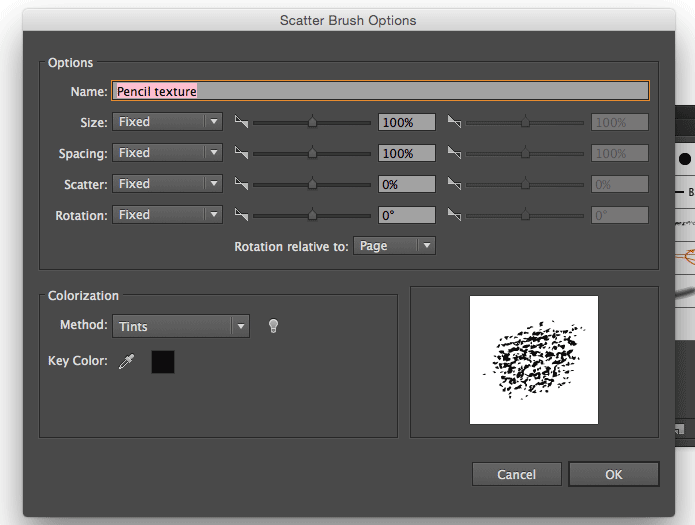
Укажите имя вашей кисти, выберите в качестве метода Colorisation/Окраски Tints/Полутона, чтобы иметь возможность менять цвет кисти. Остальные параметры мы будем менять в следующем шаге, поэтому нажмите OK.
Настраиваем параметры кисти
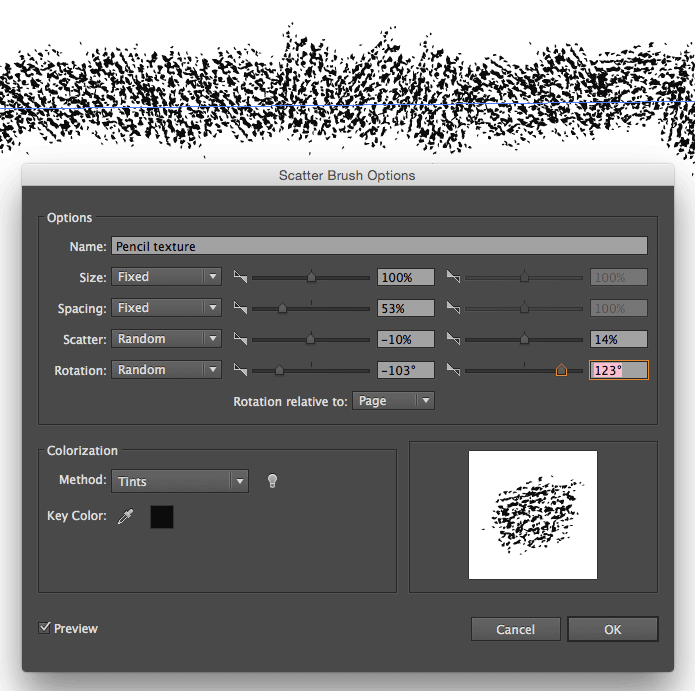
Для того чтобы настроить параметры кисти, примените ее. Возьмите инструмент Brush/Кисть, и нарисуйте обычную линию. Неважно насколько она будет прямой, изогнутой и т. д. Теперь кликните дважды по нашей кисти в палитре Brush/Кисть. Так вы вновь откроете параметры кисти. Убедитесь что режим Preview/Просмотр включен. Теперь вам нужно немного поэкспериментировать, чтобы получить идеальную кисть. Для начала поиграйте с параметром Spacing/Расстояние. Вероятно вы захотите его уменьшить, чтобы избавиться от дырок. Теперь нам нужно избавиться от повторений и добавить немного разнообразия кисти. Для этого выберите варианты Random/В случайно порядке в опциях Scatter/Рассеивание и Rotation/Поворот и поэкспериментируйте с параметрами. Когда решите что ваша кисть выглядит так как нужно, нажмите OK.
Применение кисти
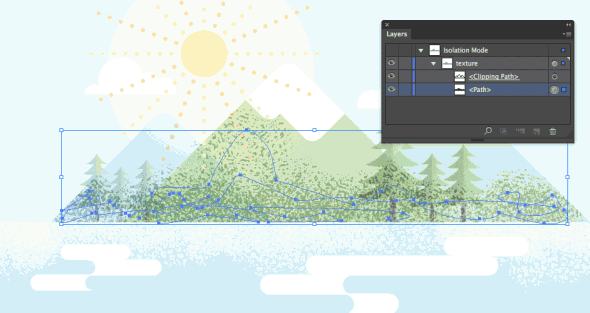
Ваша кисть готова к применению. Возьмите инструмент Brush/Кисть и рисуйте поверх иллюстрации, накладывая текстуру. В примере кисть использована в двух способах: для создания бликов на воде и теней для гор и деревьев. Для начала нашей кистью нарисуйте линии в местах, к которым хотите применить текстуру, затем укажите цвет линиям, сгруппируйте их и укажите им маску таким образом, чтобы они были видны только на желаемых объектах. Для создания маски нажмите на круглую иконку в правой части палитры Layers/Слои. После этого можете поэкспериментировать с режимами наложения и параметрами прозрачности в палитре Transparency/Прозрачность (Window > Transparency/Окно>Прозрачность). К примеру, вы можете оставить цвет текстуры черным, и применить режим Overlay/Перекрытие, а также снизить прозрачность. Еще одна приятная особенность при применении дискретной кисти состоит в том, что текстура остается полностью редактируемой и остается векторной. Также вы можете регулировать насыщенность текстуры, рисуя новые линии поверх уже существующих.



