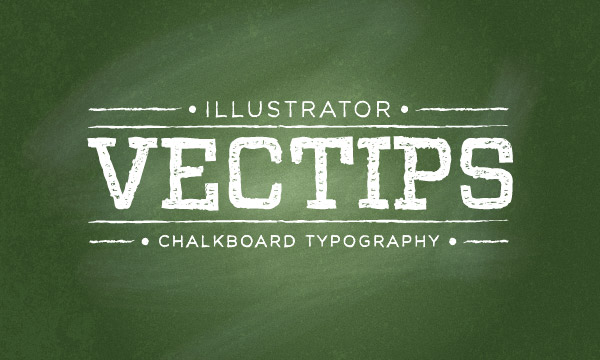Новости
25.10.2017
 Показатель отказов: от чего он зависит?
Показатель отказов: от чего он зависит?
Показатель отказов – важный параметр работы сайта. Он показывает, насколько ресурс интересен и полезен для пользователей. Соответственно, чем ниже процент отказов, тем вы...
18.10.2017
 Копия сайта и необходимость ее создания
Копия сайта и необходимость ее создания
Несмотря на то, что сайт – это не вещь, его тоже можно потерять. Серьезные проблемы с интернет-порталом могут быть результатом:Посягательств со стороны злоумышленников. П...
10.10.2017
 Грамматические ошибки на сайте: накажут ли за них поисковики?
Грамматические ошибки на сайте: накажут ли за них поисковики?
Стоит ли опасаться гнева поисковика, если на страницах сайта присутствуют грамматические ошибки? Этот вопрос волнует всех, кто уже давно распоряжается собственным виртуал...
Мировые новости
29.06.2015
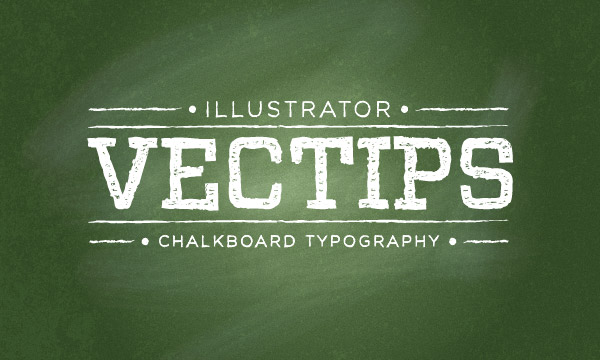
Текст мелом на школьной доске в Adobe Illustrator
Мы уже не раз создавали векторный текст имитирующий мел в Adobe Illustrator. И сегодняшний урок посвящен этому. Однако этот пример отличается от предыдущих тем, что в нем мы будем работать над очень правдоподобным фоном для нашего текста. Сам же текст мы создадим быстро и легко. Это отличный вариант для тех, кому нужны скорые результаты или же для тех, кто ищет способ создания реалистичной текстуры школьной доски в векторе.
Шаг 1
Для начала создайте новый документ и нарисуйте прямоугольник при помощи инструмента Rectangle/Прямоугольник (M). Это будет наша школьная доска.
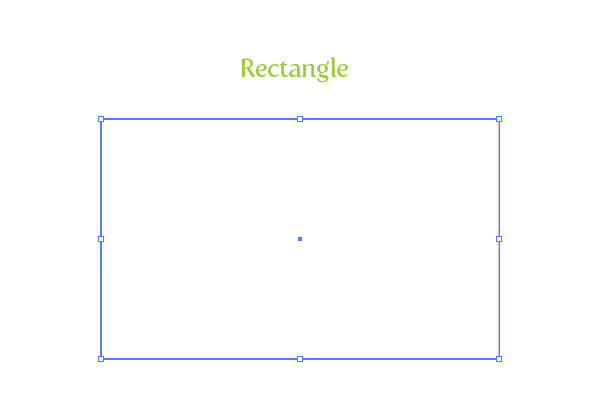
Шаг 2
Залейте только что созданные прямоугольник радиальным градиентом от зеленого к темно-зеленому цвету.
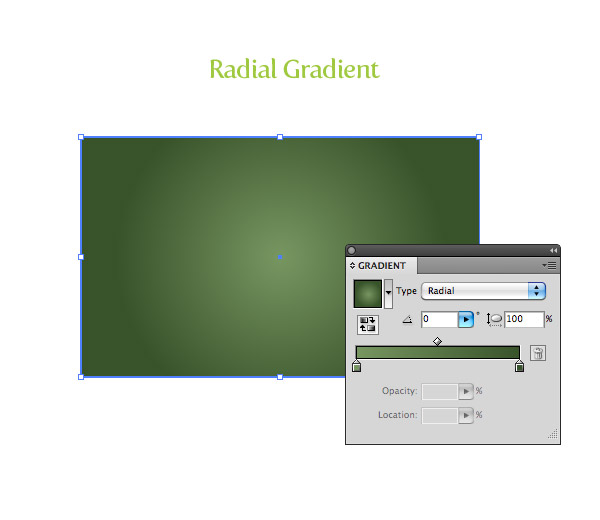
Шаг 3
Не снимайте выделения с прямоугольника и откройте выпадающее меню в палитре Appearance/Оформление. В меню выберите Add New Fill/Добавить заливку. Укажите новой заливе светло-серый цвет.
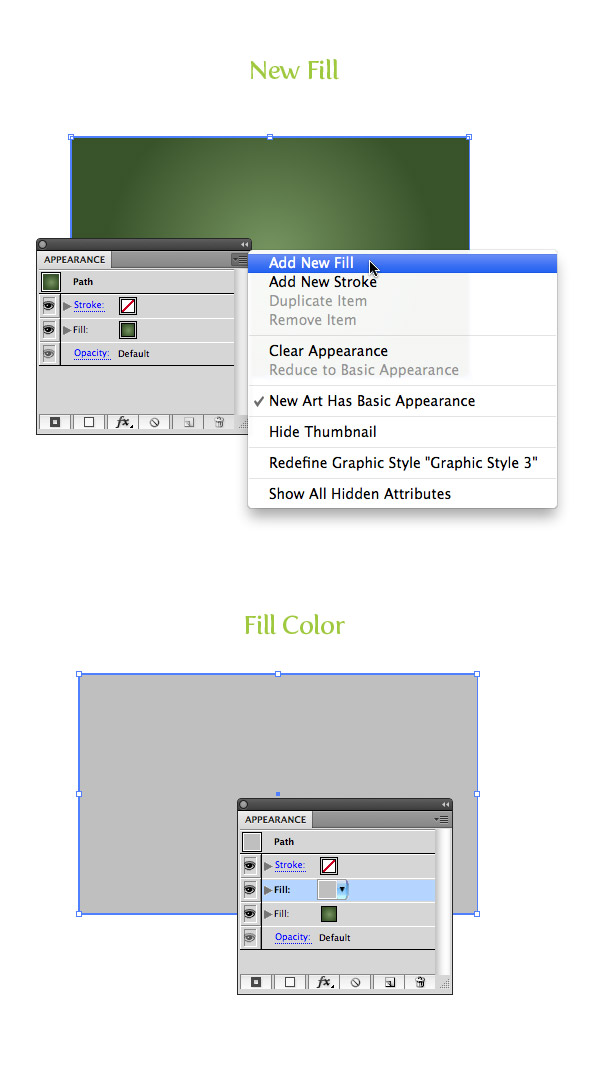
Шаг 4
Выделите светло-серую заливку в палитре Appearance/Оформление и в меню выберите Effect > Texture > Grain/Эффект>Текстура>Зерно. Настройте параметры эффекта как показано ниже. Теперь разберите (expand) эту заливку с эффектом, в палитре Appearance/Оформление кликните по настройкам Opacity/Непрозрачности и выберите в качестве Blending mode/Режима наложения Multiply/Умножение.
Если вам важно, чтобы работа была в чистом векторе, вы можете скачать подобную текстуру в векторном формате здесь. Она была создана автором специально для урока.
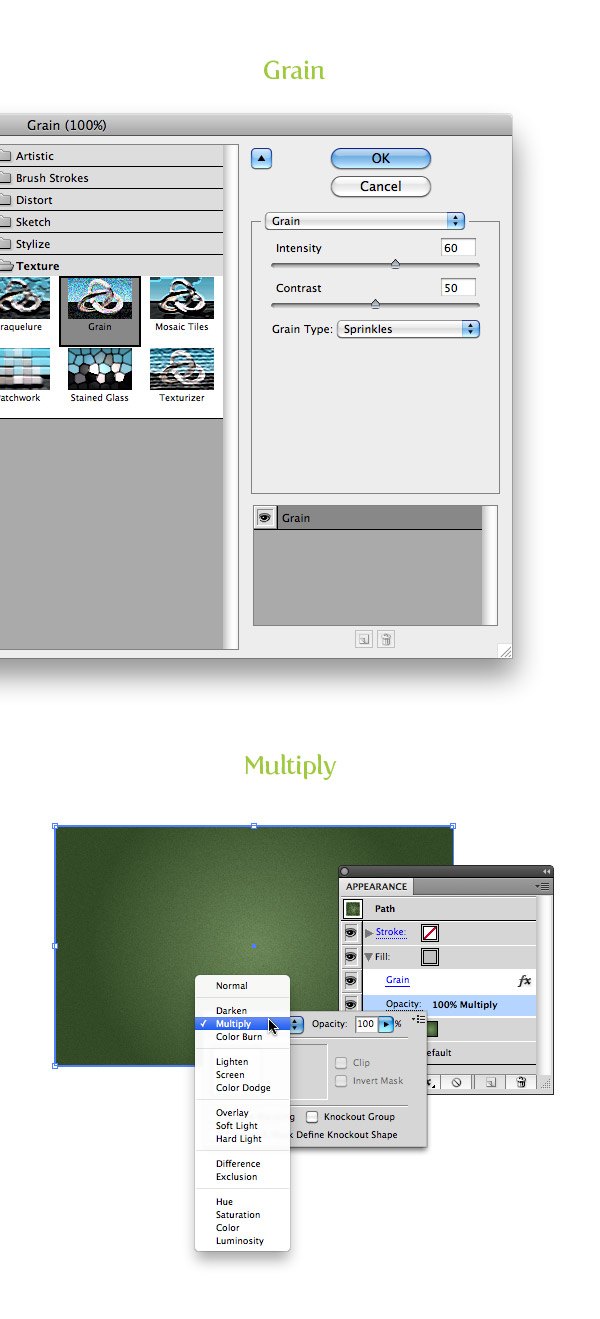
Шаг 5
Для выполнения следующего шага вам нужно скачать файл Vector-Mill-Sample.ai. Это текстура бетонной стены. Откройте файл, скопируйте (Command + C) большую текстуру и вставьте (Command + V) ее поверх нашей доски. Укажите текстуре белый цвет заливки и Blending mode/Режим наложения Overlay/Перекрытие. Затем снизьте Opacity/Непрозрачность до 10 в палитре Transparency/Непрозрачность.
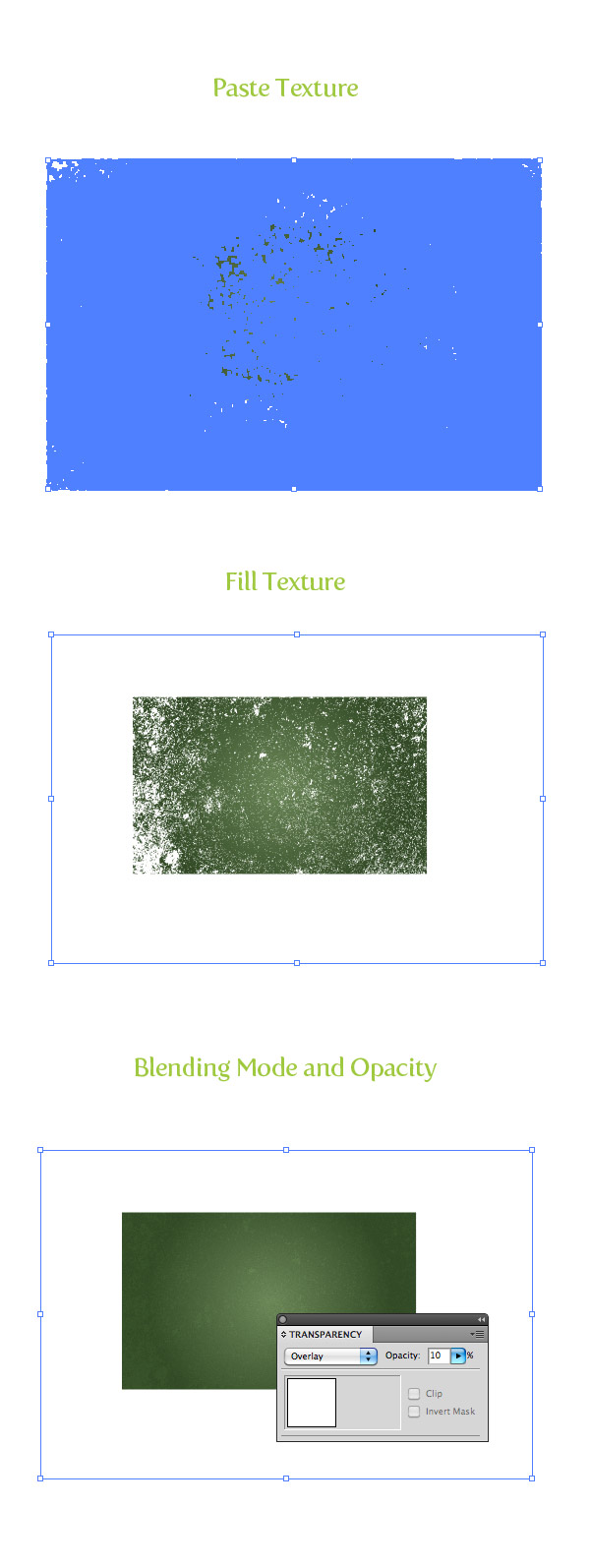
Шаг 6
Мы почти закончили с текстурой доски. Осталось лишь добавить немного глубины при помощи Bristle Brush/Кисти из щетины. Если вы пользуетесь версией программы старше CS5, у вас не получится выполнить этот шаг как показано в уроке. Вместо этого вы можете использовать одну из акварельных кистей.
Если у вас версия CS5 и новее, нажмите кнопку New Brush/Новая кисть в нижней части палитры Brush/Кисть и выберите New Bristle Brush/Новая кисть из щетины. В диалоговом окне укажите параметры, указанные на третьей картинке ниже.
После этого возьмите инструмент Paintbrush/Кисть (B) и рисуйте поверх нашей доски, имитируя следы, которая оставляет тряпка после вытирания доски.
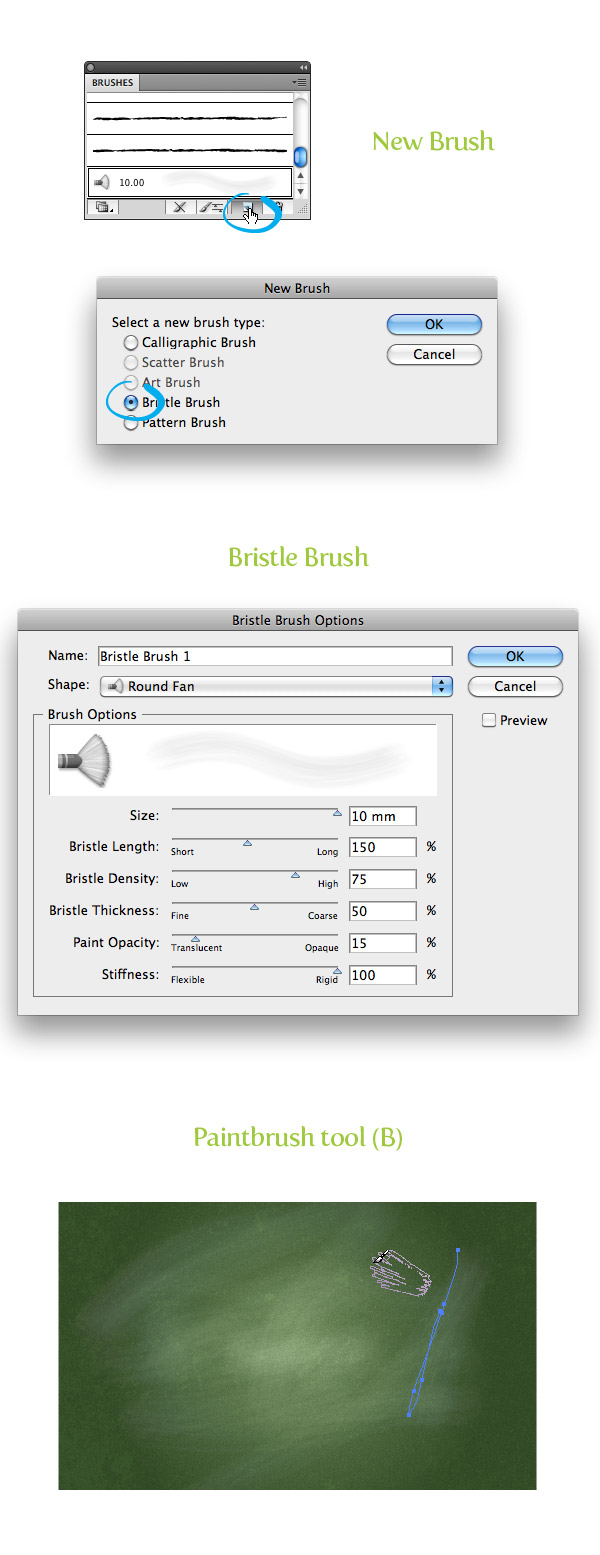
Шаг 7
Возьмите инструмент Type/Текст (T) и введите ваш текст. В примере использован шрифт Vitesse Book, но вы можете выбрать любую гарнитуру. После того, как текст будет написан, укажите ему отсутствие обводки и заливки. Так будет проще работа над текстом в палитре Appearance/Оформление в следующих шагах.
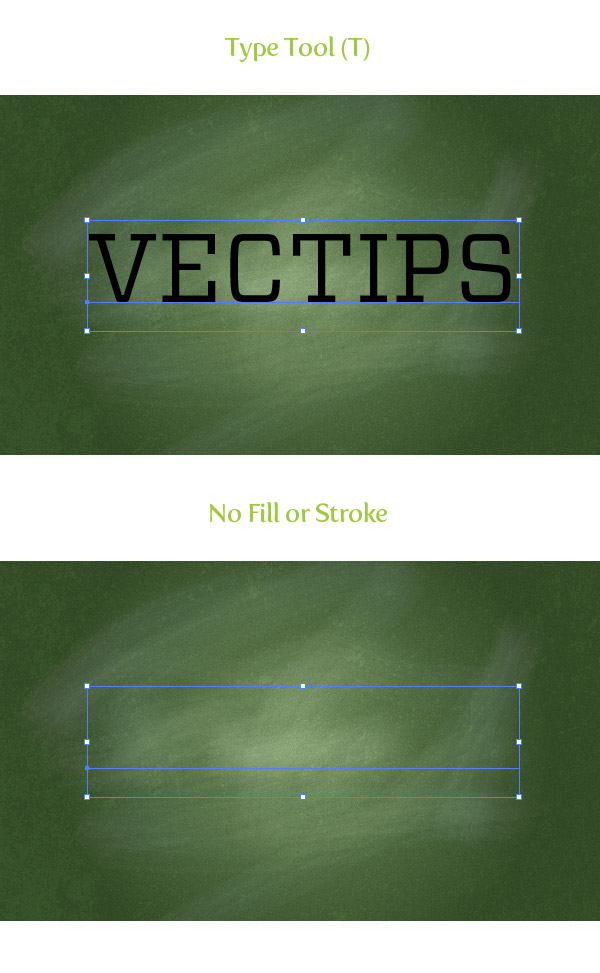
Шаг 8
В выпадающем окне в палитре Appearance/Оформление выберите Add New Stroke/Новая обводка и укажите новой обводке белый цвет.
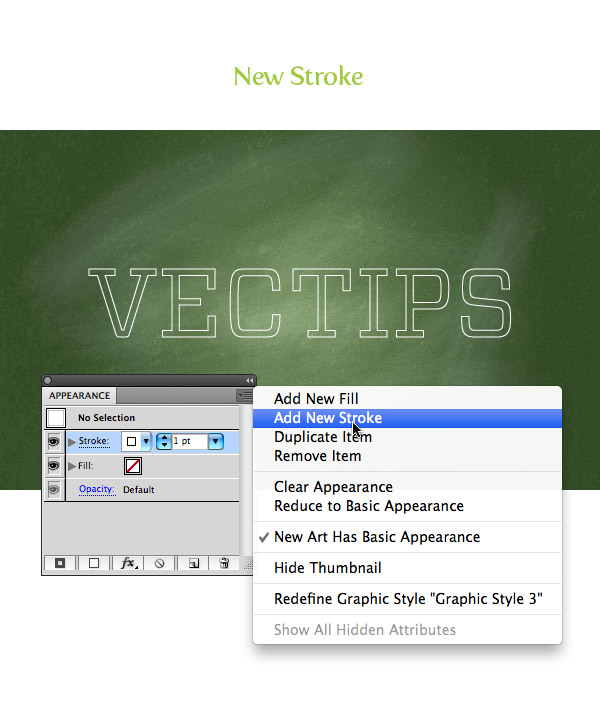
Шаг 9
Теперь вернитесь к документу Vector-Mill-Sample.ai и выделите кисти. Это кисти из набора March Crate’s. Копируйте обе кисти и вставьте их в наш документ. Теперь они должны быть доступны в палитре Brushes/Кисти. Выделите вашу белую обводку и выберите кисть VM-Conté-01-Closed. Чтобы сделать ее потолще, увеличьте толщину обводки до 2 pt.
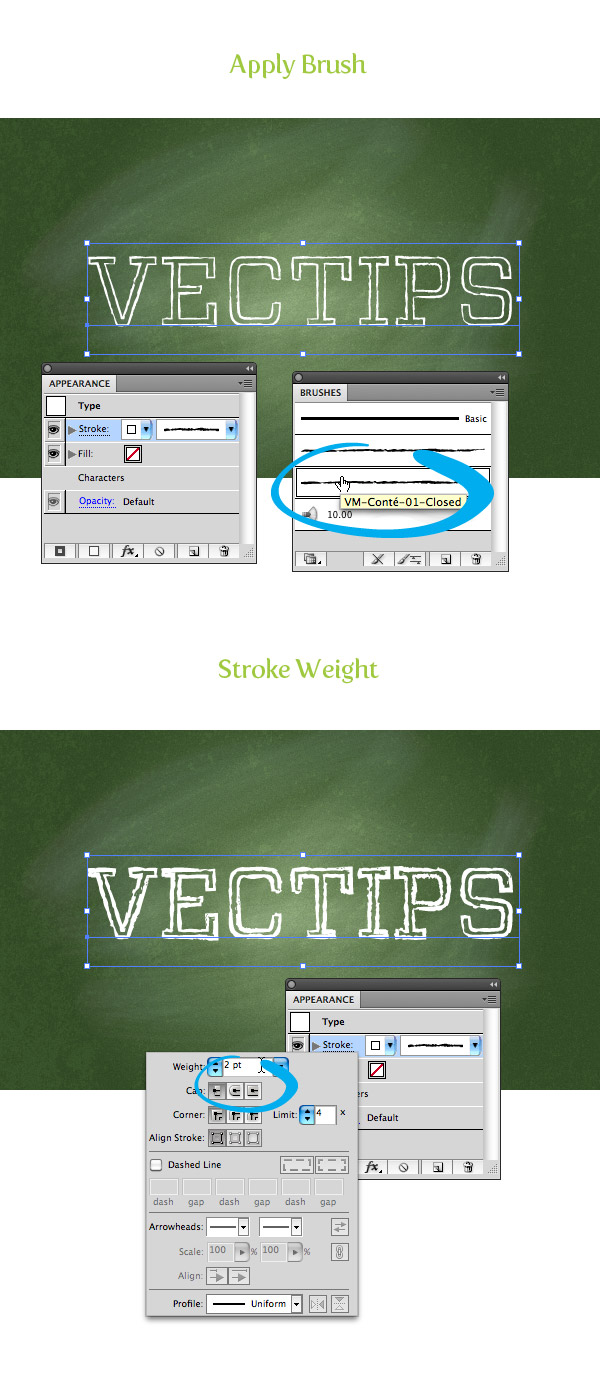
Шаг 10
Теперь нам нужен последний исходник из файла Vector-Mill-Sample.ai. Это заливка паттерном. Копируйте прямоугольник с заливкой паттерном и вставьте его в наш документ. В палитре Swatches/Образцы появится паттерн, поэтому вы можете сразу же удалить сам прямоугольник.
Выделите текст и укажите ему в качестве заливки VM-WC-Paper-Seamless-Rev-White в палитре Appearance/Оформление.
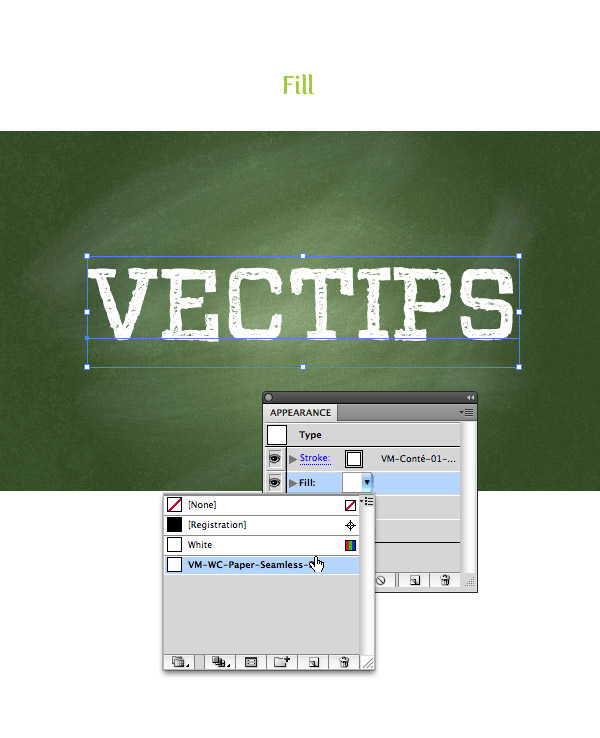
Результат
В качестве финальных штрихов вы можете создать несколько линий и других декоративных элементов и применить к ним кисть VM-Conté-01-Open.