Новости
25.10.2017
 Показатель отказов: от чего он зависит?
Показатель отказов: от чего он зависит?
Показатель отказов – важный параметр работы сайта. Он показывает, насколько ресурс интересен и полезен для пользователей. Соответственно, чем ниже процент отказов, тем вы...
18.10.2017
 Копия сайта и необходимость ее создания
Копия сайта и необходимость ее создания
Несмотря на то, что сайт – это не вещь, его тоже можно потерять. Серьезные проблемы с интернет-порталом могут быть результатом:Посягательств со стороны злоумышленников. П...
10.10.2017
 Грамматические ошибки на сайте: накажут ли за них поисковики?
Грамматические ошибки на сайте: накажут ли за них поисковики?
Стоит ли опасаться гнева поисковика, если на страницах сайта присутствуют грамматические ошибки? Этот вопрос волнует всех, кто уже давно распоряжается собственным виртуал...
Мировые новости
09.01.2016

Превращаем лесной пейзаж в снежный в Adobe Photoshop
Если идея поиграть в природу вызывает у вас трепет, этот урок вам наверняка понравится. Сегодня мы покажем вам простую технику, позволяющую превратить лесной пейзаж день в заснеженный пейзаж. Делать мы это будем при помощи Adobe Photoshop.
Шаг 1
Откройте фотографию, из которой собираетесь сделать зимний пейзаж. Подойдут изображения, на которых либо плохо видно небо, либо оно не детализировано.

Шаг 2
В меню выберите Select>Color Range/Выделение>Цветовой диапазон. В выпадающем меню Select/Выделение выберите вариант Sampled Colors/По образцам, а в выпадающем меню Selection Preview/Просмотр выделения выберите None/Нет. Переместите курсор на фотографию и кликните по светлой точке в небе. Посмотрите на черно-белое превью. Белые области — это те, на которых будет снег, а черные — те, на которых его не будет. Переместите слайдер параметра Fuzziness/Разброс, чтобы получить желаемое количество заснеженных областей. Если максимальное значение все равно не удовлетворяет ваши запросы относительно снега, активируйте пипетку Add to Sample/Добавление оттенков (+) и кликните по светлой точке на листьях или другой растительности. После этого заново настройте параметр Fuzziness/Разброс.

Нажмите OK. Кликните по иконке Create a new layer/Создать новый слой в нижней части палитры Layers/Слои. В меню выберите Edit>Fill/Редактировать>Заливка. Выберите белый цвет и нажмите OK. В меню выберите Select>Deselect/Выделение>Снять выделение. Чтобы сделать снег менее резким, выберите в меню Filter>Blur>Gaussian Blur/Фильтр>Размытие>Размытие по Гауссу. Выберите подходящее значение. Если ваш файл высокого разрешения, выберите радиус примерно в 2 px и нажмите OK.

Подсказка: Если снегу не хватает интенсивности, нажмите Command-J (PC: Control-J), чтобы дублировать слой.
Шаг 3
Наше изображение уже похоже на заснеженное, но мы можем сделать его еще лучше, добавив падающего снега. Для этого нам понадобятся кисти снега от Obsidian Dawn. Зайдите на страницу для скачивания, прочтите условия лицензии, скачайте кисти Snow & Snowflakes Brushes. Перетащите файл SS-snow.abr в легкодоступное место на вашем жестком диске и вернитесь в Photoshop. Возьмите инструмент Brush/Кисть, нажмите D, затем X (теперь ваш первый цвет должен быть белым). В панели настроек откройте Brush Preset/Набор кистей, откройте выпадающее меню в правом верхнем углу и выберите Load Brushes/Загрузить кисти.
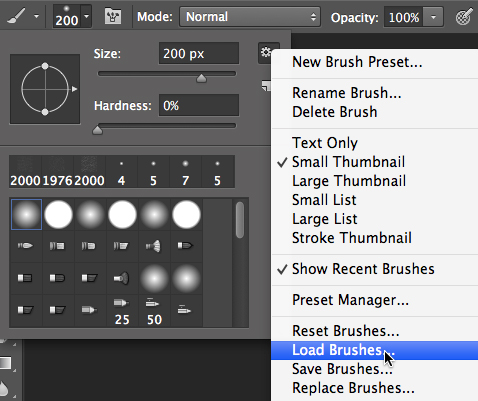
Выберите кисти SS-snow и откройте их, чтобы добавить к набору кистей. Вновь откройте набор кистей и проскрольтесь в самый низ. Выберите кисть 2000 pixel snow2.
Transforming an Overcast Day into a Snowy Day Создайте новый слой поверх остальных и в этом новом слое кликните один раз в середину изображения, чтобы создать квадрат, заполненный снежинками. Чтобы создать иллюзию снежинок вблизи объектива, мы сделаем их большими и размытыми. Нажмите Command-T (Control-T), чтобы активировать режим Free Transform/Свободной трансформации. Удеривая Shift-Option (PC: Shift-Alt), потяните за крайний манипулятор, чтобы увеличить снежинки.
Создайте новый слой поверх остальных и в этом новом слое кликните один раз в середину изображения, чтобы создать квадрат, заполненный снежинками. Чтобы создать иллюзию снежинок вблизи объектива, мы сделаем их большими и размытыми. Нажмите Command-T (Control-T), чтобы активировать режим Free Transform/Свободной трансформации. Удеривая Shift-Option (PC: Shift-Alt), потяните за крайний манипулятор, чтобы увеличить снежинки.
 Создайте новый слой поверх остальных и в этом новом слое кликните один раз в середину изображения, чтобы создать квадрат, заполненный снежинками. Чтобы создать иллюзию снежинок вблизи объектива, мы сделаем их большими и размытыми. Нажмите Command-T (Control-T), чтобы активировать режим Free Transform/Свободной трансформации. Удеривая Shift-Option (PC: Shift-Alt), потяните за крайний манипулятор, чтобы увеличить снежинки.
Создайте новый слой поверх остальных и в этом новом слое кликните один раз в середину изображения, чтобы создать квадрат, заполненный снежинками. Чтобы создать иллюзию снежинок вблизи объектива, мы сделаем их большими и размытыми. Нажмите Command-T (Control-T), чтобы активировать режим Free Transform/Свободной трансформации. Удеривая Shift-Option (PC: Shift-Alt), потяните за крайний манипулятор, чтобы увеличить снежинки.
Нажмите Return (PC: Enter). Теперь давайте придадим снежинкам движения. Для этого выберите в меню Filter>Convert for Smart Filters/Фильтр>Преобразовать для смарт-фильтров, а затем Filter>Blur>Motion Blur/Фильтр>Размытие>Размытие в движении. Настройте Angle/Угол и Distance/Расстояние так, чтобы снежинки смотрелись реалистично.
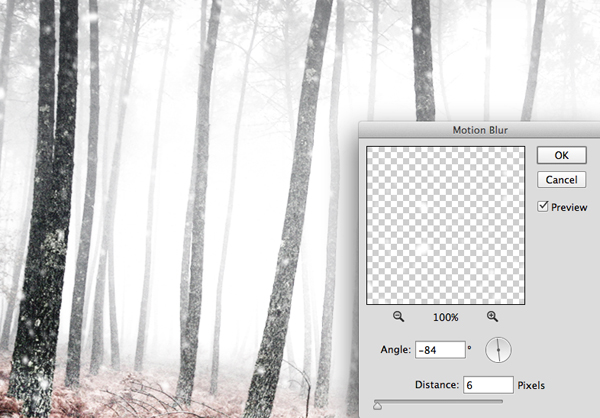
Нажмите OK. Теперь давайте добавим еще один слой снега, чтобы создать снежинки, находящиеся дальше от объектива. Удерживая Command (PC: Control), кликните по иконке создания нового слоя. Так вы создадите слой под активным слоем. Вернитесь к набору кистей и выберите кисть 2000 pixel snow4.
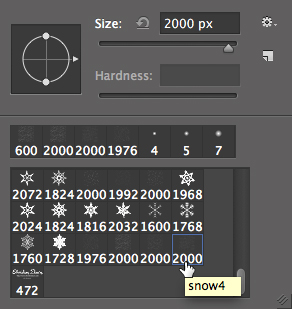
Откройте палитру Brush/Кисть и кликните по меню Shape Dynamics/Динамика формы. Укажите Angle Jitter/Колебание угла в 10%, чтобы снежинки выглядели немного по-разному.
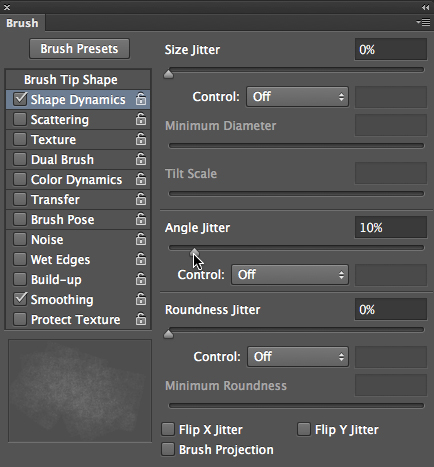
Вернитесь к нашей работе и покликайте в разных местах изоражения, чтобы создать узор из снежинок, покрывающий картинку.

Как и до этого, выберите в меню Filter>Convert for Smart Filters/Фильтр>Конвертировать для смарт-фильтров, а затем Filter>Blur>Motion Blur/Фильтр>Размытие>Размытие в движении. Настройте параметры, чтобы снежинки выглядели реалистично.
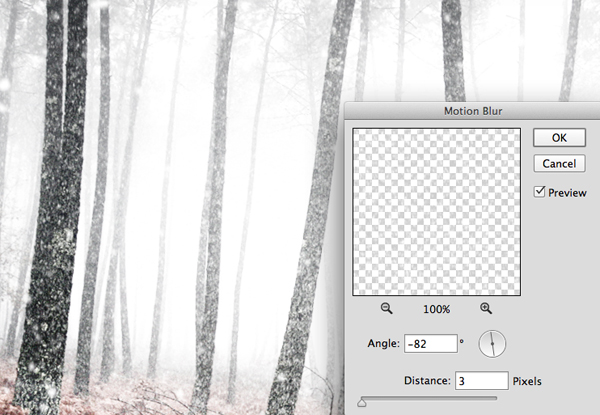
Нажмите OK. Вот исходное изображение:

А вот что из него получилось!




