 Показатель отказов: от чего он зависит?
Показатель отказов: от чего он зависит?
Показатель отказов – важный параметр работы сайта. Он показывает, насколько ресурс интересен и полезен для пользователей. Соответственно, чем ниже процент отказов, тем вы...
 Копия сайта и необходимость ее создания
Копия сайта и необходимость ее создания
Несмотря на то, что сайт – это не вещь, его тоже можно потерять. Серьезные проблемы с интернет-порталом могут быть результатом:Посягательств со стороны злоумышленников. П...
 Грамматические ошибки на сайте: накажут ли за них поисковики?
Грамматические ошибки на сайте: накажут ли за них поисковики?
Стоит ли опасаться гнева поисковика, если на страницах сайта присутствуют грамматические ошибки? Этот вопрос волнует всех, кто уже давно распоряжается собственным виртуал...
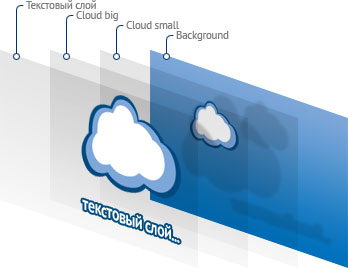
Секреты работы со слоями в фотошопе
Основная работа при монтаже и коррекции изображения состоит в создании выделенных областеи и объектов. В Фотошоп имеется удобный способ хранения объектов - СЛОИ. Любое изображение в Фотошоп имеет хотя бы один слой - ЗАДНИЙ ПЛАН (Фоновый). Однослойные изображения получаются в результате сканирования или открытия документа большинства графических форматов. Задний план отличается от других слоев, тем что он не может иметь прозрачных областей. Например если мы создадим выделение на фоновом слое и применим команду РЕДАКТИРОВАНИЕ-ОЧИСТИТЬ, то вместо прозрачной области на месте удаленного изображения, выделение будет залито основным цетом. Фоновый слой всегда находится под остальными слоями и служит фоном для объектов, которые находятся на этих слоях. Для преобразования фонового слоя в обычный двойным левым кликом по строке слоя вызываем диалоговое окно "Новый слой" и в сроке ИМЯ вводим имя слоя или оставляем по умолчанию, нажимаем ОК. Теперь это уже не фоновый, а обычный слой, который может иметь прозрачные области.

Для управления слоями изображения служит палитра СЛОИ

Разделяем изображение на слои
Если Вам нужно поработать с отдельными частями изображения, удобне разместить их на отдельных слоях, тогда Вы сможете их редактировать независимо. Для того, чтобы поместить объект на отдельный слой, необходимо выделить его на изображении при помощи любого инструмента выделения, затем правым кликом по выделению вызываем меню и выбираем пункт "Скопировать на новый слой", тогда объект останется на слое с которого мы его копировали и появится на новом слое. Либо выбираем пункт "Вырезать на новый слой", тогда на слое с которого мы вырезали останется прозрачная область, а объект появится на новом слое.
Даем слоям имена
Хотя на палитре СЛОИ отображаются миниатюры слоев, при работе с документом который имеет много слоев бывает трудно понять, что это за слой, поэтому лучше давать им имя по смыслу, чтобы не путаться. Для этого правым кликом по слою который Вы хотите переименовать вызовите меню и выберите в нем пункт "Параметры слоя", появится одноименное окно, в строке ИМЯ вводим необходимое имя.


Либо дважды кликаем левой кнопкой мыши по строке слоя который необходимо переименовать, в месте где написано имя слоя, после чего вводим имя слоя прямо на строке слоя и нажимаем Enter.
Создаем новый слой
Для создания нового слоя нажимаем на кнопку "Создать новый слой" в нижней части панели СЛОИ. Появится новый слой, которомы программа автоматически присвоит имя по умолчанию. Новый слой сразу станет активным, все Ваши дальнейшие действия (Команды, фильтры), будут применяться именно к данному слою, пока Вы не сделаете активным другой слой.
Видимость слоев
В процессе работы с изображением иногда возникает необходимость отключения видимости какого либо слоя или нескольких слоев. Для этого необходимо нажать на значек глаза, который находится с левой стороны от строки слоя видимость которого нужно отключить. Если Вам необходимо оставить видимость только одного слоя, а остальные отключить, то будет проще кликнуть по значку глаза этого слоя при нажатой клавише Alt, тогда видимым останется только этот слой.
Порядок слоев
При работе с многослойным изображением важен порядок расположения слоев. Изображение верхнего слоя видно целиком, изображение расположенное на нижнем слое видно лишь частично, через прозрачные участки верхнего слоя, а если нижнее изображение маленькое, то его может быть и вовсе не видно. При изменении порядка следования слоев ситуация измениться. Для изменения порядка следования слоя необходимо его перетащить мышью на нужное место. Например слой с надписью находился между фоновым и верхним слоем, часть надписи была закрыта изображением вернего слоя, перетащим слой с надписью на самый верх и теперь мы видим всю надпись целиком.


Связываем слои
Иногда в процессе работы необходимо связать несколько слоев с активным слоем, чтобы переместить их или трансформировать не по отдельности, а все связанные слои. Связать слои просто - поставить значек скрепки слева от строки слоя который нужна связать с активным слоем. Теперь когда слои связаны трансформация или смещение будут применены ко всем связанным слоям.

Удаляем слои
Слои занимают место в памяти компьютера, поэтому если слой Вам больше не нужен, удалите его перетащив строку слоя на значек "Удалить слой" в нижней части панели СЛОИ.
Копирование слоев между документами
Есть несколько способов копирования слоев между документами. Первый способ - использование буфера обмена. 1.Откройте документ из которого мы хотим скопировать слой. Активируйте необходимый слой (кликните по нему). Выделите весь слой при помощи команды ВЫДЕЛЕНИЕ-ВСЕ. Теперь копируем РЕДАКТИРОВАНИЕ-СКОПИРОВАТЬ или сочетание клавиш Ctrl+C.
2.Теперь активируем документ в который мы будем переносить наш слой и применяем команду РЕДАКТИРОВАНИЕ-ВКЛЕИТЬ или сочетание клавиш Ctrl+V.
В документе появилась новая строка слоя с изображением которое мы скопировали. Копирование слоя через буфер обмена не сохраняет за слоем его имя, поэтому если Вы хотите сохранить за слоем его имя Вам придется вновь вводить слою нужное имя.
Самый простой способ копирования слоя из одного документа в другой - перетаскивание мышью. Откройте документ из которого мы хотим скопировать слой и перетащите мышью миниатюру нужного слоя в другой документ. Втот момент когда указатель окажется в окне другого документа появится инверсная рамка, тогда Вы можете отпустить кнопку мыши - слой перемещен. Копирование слоя путем перетаскивания сохраняет за слоем его имя и в другом документе. Чтобы слой оказался точно по середине нового документа при перетаскивании удерживайте нажатой клавишу Shift.
Копирование слоев внутри документа
При работе с документом, часто возникает необходимость получить копию уже имеющегося слоя. Есть несколько способов копирования слоев внутри документа. Первый способ - при помощи специализированной команды.
1.Кликаем по строке слоя, который необходимо скопировать, на палитре СЛОИ.
2.При помощи команды СЛОЙ-СОЗДАТЬ ДУБЛИКАТ СЛОЯ вызываем одноименное окно.

В этом диалоговом окне есть две области. В верхнюю вводится имя копии слоя, в нижней - документ в который будет копироваться слой (Команда КОПИРОВАТЬ СЛОЙ служит и для копирования слоев между документами), тоесть имя текущего документа. Нажимаем ОК и у нас появляется копия слоя с именем которое Вы дали слою.
Если Вас не интерисует имя копии слоя, то самый простой способ сделать копию слоя - перетащить строку необходимого слоя на значек "Создать новый слой", который находится в нижней части панели СЛОИ. Копия слоя будет иметь имя исходного слоя с добавлением в скобочках суффикса копия.



