Новости
25.10.2017
 Показатель отказов: от чего он зависит?
Показатель отказов: от чего он зависит?
Показатель отказов – важный параметр работы сайта. Он показывает, насколько ресурс интересен и полезен для пользователей. Соответственно, чем ниже процент отказов, тем вы...
18.10.2017
 Копия сайта и необходимость ее создания
Копия сайта и необходимость ее создания
Несмотря на то, что сайт – это не вещь, его тоже можно потерять. Серьезные проблемы с интернет-порталом могут быть результатом:Посягательств со стороны злоумышленников. П...
10.10.2017
 Грамматические ошибки на сайте: накажут ли за них поисковики?
Грамматические ошибки на сайте: накажут ли за них поисковики?
Стоит ли опасаться гнева поисковика, если на страницах сайта присутствуют грамматические ошибки? Этот вопрос волнует всех, кто уже давно распоряжается собственным виртуал...
Мировые новости
09.01.2016

Делаем рисунок из фото в Adobe Photoshop
В этом уроке мы будем превращать фотографию в рисунок в Adobe Photoshop. Подобных техник немало, но эта показалась нам интересной. Урок довольно прост. Мы будем использовать фильтры, корректирующие слои будем рисовать кистью.
Шаг 1
Откройте фотографию девушки. Для начала нам нужно обесцветить изображение. Для этого выберите в меню Image > Adjustments > Desaturate/Изображение>Коррекция>Обесцветить. Теперь наше фото стало черно-белым.

Шаг 2
Дублируйте слой, нажав Ctrl + J. Примените фильтр Find Edges/Выделение краев ( Filter > Stylize > Find Edges/Фильтр>Стилизация>Выделение краев). Фильтр удалит большую часть пиксельной информации и шум, оставив только основные линии — как раз то, что нам нужно.

Шаг 3
Волосы слишком темные для наших целей. Давайте их немного осветлим. Создайте новый корректирующий слой Curves/Кривые (Layer > New Adjustment Layer > Curves/Слой>Новый корректирующий слой>Кривые). Настройте кривые как показано на картинке ниже.
Корректирующие слои — это недеструктивный способ коррекции изображения. Пользуйтесь этим способом чаще.
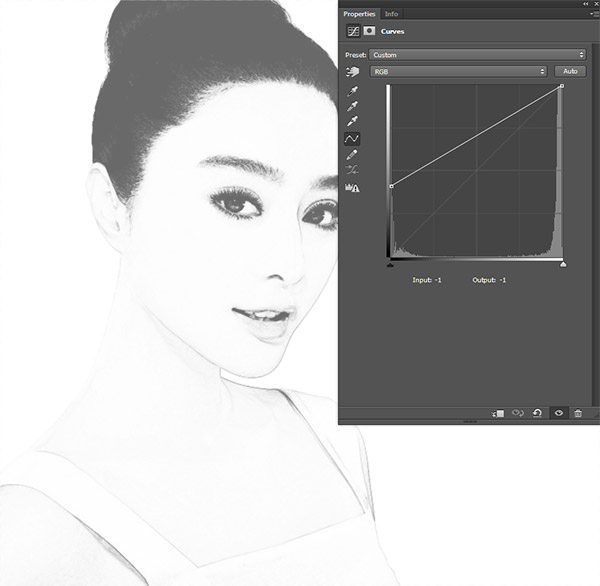
Шаг 4
Вы можете видеть что к корректирующему слою Curves/Кривые уже по умолчанию прикреплена маска. Кликните по ней, чтобы активировать ее, возьмите растушеванную круглую кисть черного цвета на 50% прозрачности (opacity) и рисуйте этой кистью в маске поверх лица. Так мы частично скроем осветляющий эффект в этой области.
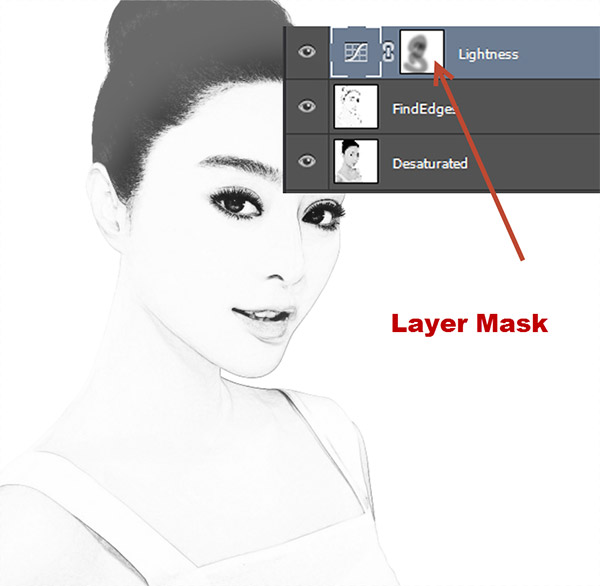
Шаг 5
В этом шаге мы усилим эффект нарисованности изображения. Вам будет удобнее работать на планшете, однако и при помощи мыши получится неплохой результат.
Выберите кисть в виде мела и снизьте размер до 2px. Снизьте непрозрачность (opacity) до 30% и выберите черный цвет. Создайте новый слой (Ctrl + Shift + Alt + N) и в нем рисуйте кистью поверх уже существующих линий (подбородок, уши, губы, возможно плечи). Так наш эффект получится реалистичнее.
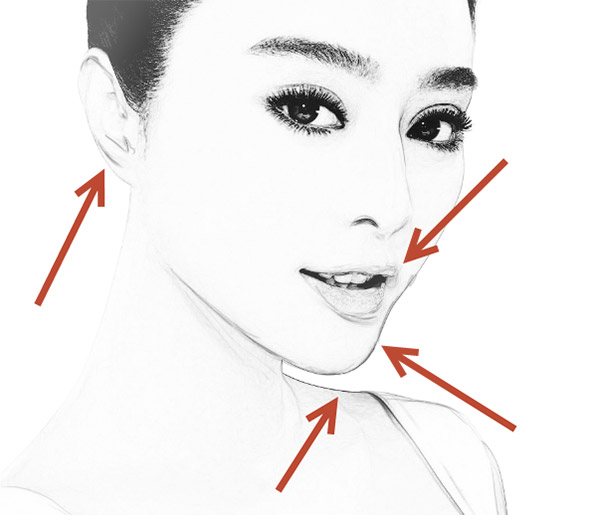
Шаг 6
Давайте повторим Шаг 5 – создайте еще один новый слой и кистью-мелом черного цвета, на этот раз на 10% непрозрачности, нарисуйте линии в области уха и шеи. При желании можете пройтись и по другим областям.
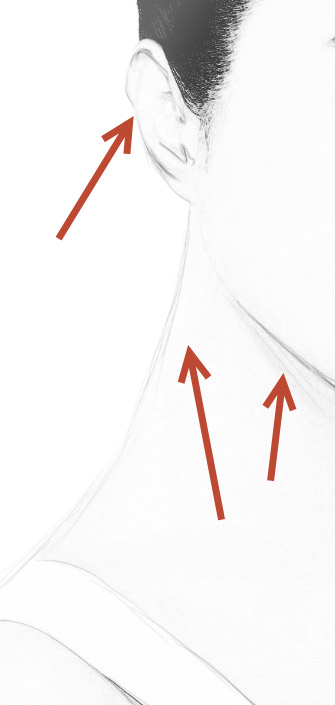
Шаг 7
Увеличьте размер кисти до 20px и смените непрозрачность на 20%. Создайте новый слой (Ctrl + Shift + Alt + N) и нарисуйте линии вдоль волос. При желании можете нарисовать линию одежды или медальона на груди. Экспериментируйте, чтобы добиться лучшего эффекта.
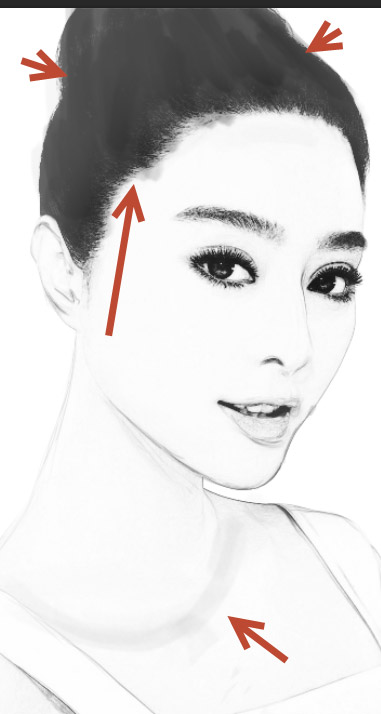
Шаг 8
Чего не хватает нашему рисунку? Подписи художника. Создайте новый слой, снизьте размер кисти до 1-2 px, укажите непрозрачность в 80%.
Подпишите рисунок. В нашем случае автором картины будет выдуманный персонаж Hashiro Nakamura.
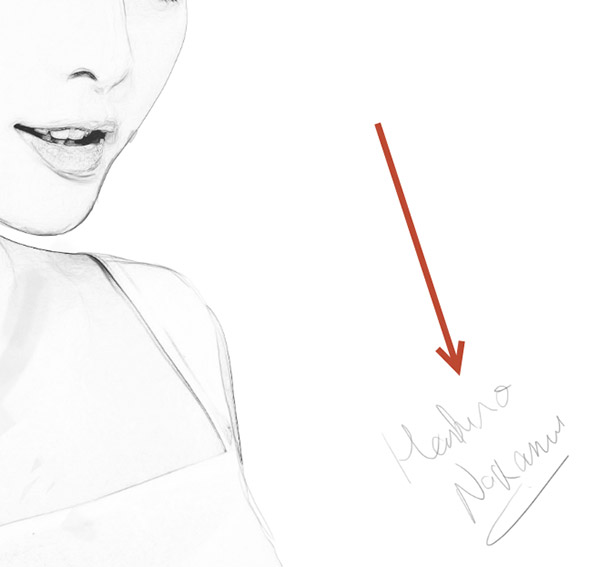
Шаг 9
Давайте увеличим контрастность изображения. Для этого создайте новый корректирующий слой Curves/Кривые ( Layer > New Adjustment Layer > Curves/Слой>Новый корректирующий слой>Кривые) и настройте кривые как показано ниже.
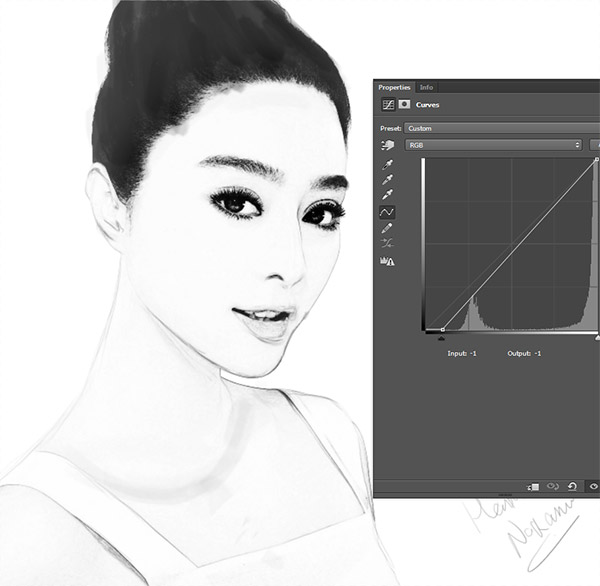
Шаг 10
Теперь добавим цвета. Создайте новый корректирующий слой Hue/Saturation / Цветовой тон/Насыщенность Adjustment Layer (Layer > New Adjustment Layer > Hue/Saturation/Слой>Новый корректирующий слой >Цветовой тон/Насыщенность). Укажите Saturation/Насыщенность в 25 и Hue/Цветовой тон в 218. Теперь просто включите опцию Colorize/Тонирование. Вы можете выбрать любой другой оттенок.

Результат




