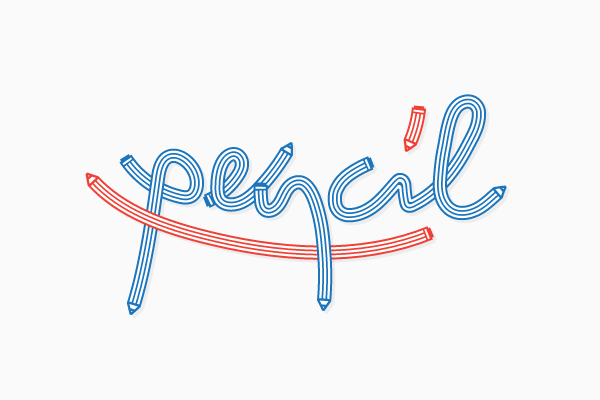Новости
25.10.2017
 Показатель отказов: от чего он зависит?
Показатель отказов: от чего он зависит?
Показатель отказов – важный параметр работы сайта. Он показывает, насколько ресурс интересен и полезен для пользователей. Соответственно, чем ниже процент отказов, тем вы...
18.10.2017
 Копия сайта и необходимость ее создания
Копия сайта и необходимость ее создания
Несмотря на то, что сайт – это не вещь, его тоже можно потерять. Серьезные проблемы с интернет-порталом могут быть результатом:Посягательств со стороны злоумышленников. П...
10.10.2017
 Грамматические ошибки на сайте: накажут ли за них поисковики?
Грамматические ошибки на сайте: накажут ли за них поисковики?
Стоит ли опасаться гнева поисковика, если на страницах сайта присутствуют грамматические ошибки? Этот вопрос волнует всех, кто уже давно распоряжается собственным виртуал...
Мировые новости
25.05.2015
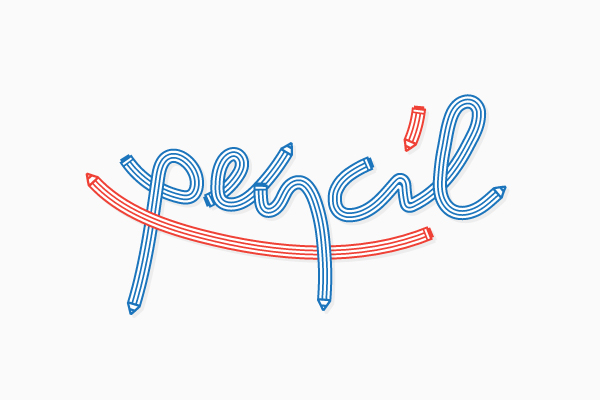
Кисть-карандаш в Adobe Illustrator
В этом уроке вы узнаете как создать узорчатую кисть в виде карандаша в Adobe Illustrator. Для начала мы создадим все элементы, составляющие начальную и конечную мозаику, а также середину кисти. Затем настроем кисть, а потом используем ее при создании простого, но интересного эффекта для текста. В завершении работы мы применим к дизайну легкий эффект тени.
1. Создаем новый документ и настраиваем сетку
Нажмите Control-N, чтобы создать новый документ. Выберите в качестве единиц измерения Pixels/Пиксели, укажите ширину в 600 и высоту в 400 и откройте дополнительные настройки. В них выберите цветовой режим RGB, Screen (72ppi), и убедитесь что отключена опция Align New Objects to Pixel Grid/Выравнивать новые объекты по пиксельной сетке. Нажмите OK.
Включите Grid/Сетку (View > Show Grid/Обзор>Показать сетку) и опцию Snap to Grid/Привязка к сетке (View > Snap to Grid). Нам нужна сетка через каждые 5 px, для этого зайдите в меню Edit > Preferences > Guides > Grid/Редактировать>Установки>Направляющие>Сетка, и укажите значение 5 в поле Gridline every/Линия через каждые, а также введите 1 в поле Subdivisions/Внутреннее деление на. Пусть появившаяся сетка не пугает вас, скоро вы поймете что она лишь помогает вам в работе. Также помните что вы легко можете ее включать и выключать при помощи комбинации клавиш Control-".
Еще вам нужно открыть палитру Info/Информация (Window > Info/Окно>Информация) для того, чтобы видеть превью вашего документа. Не забудьте также указать в единицы измерения в пикселях, зайдя в меню в Edit > Preferences > Units > General/Редактировать>Установки>Единицы измерения>Основные. Все эти настройки помогут вам в работе.
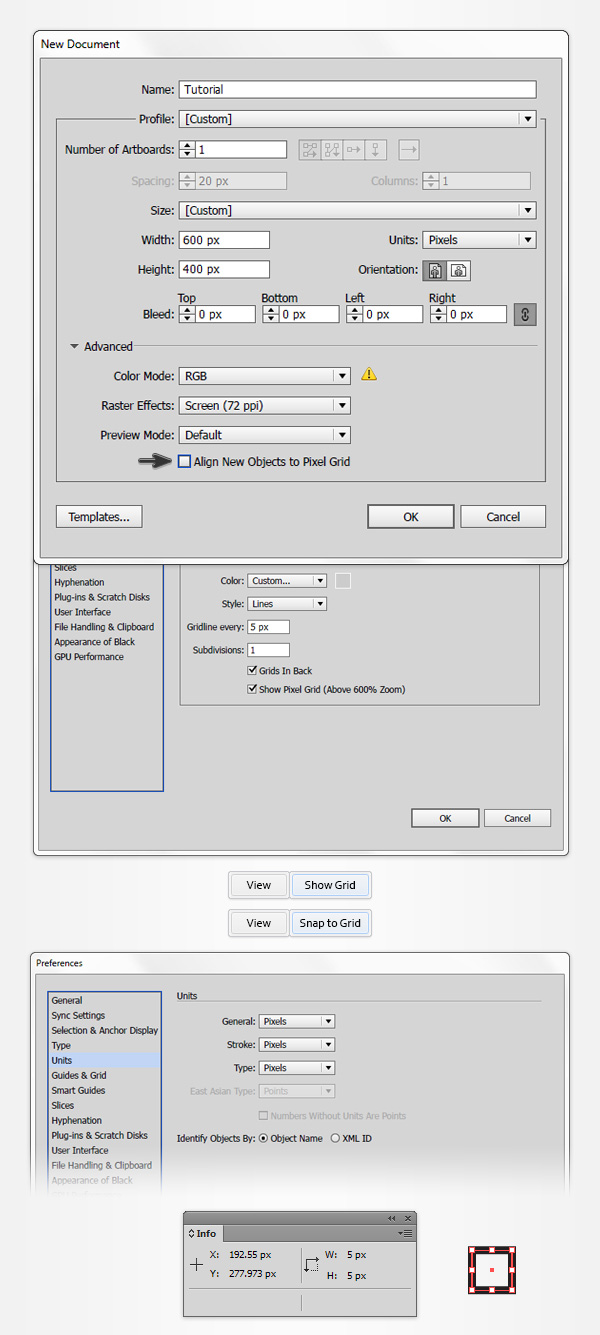
2. Создаем основную форму
Возьмите инструмент Rectangle/Прямоугольник (M) и обратите внимание на панель настроек. Выберите отсутствие обводки и заливку черного цвета (R=0 G=0 B=0). Переместитесь в рабочую область и создайте прямоугольник размером 15 x 35 px. Сетка и привязка к ней помогут вас сделать это без особого труда.
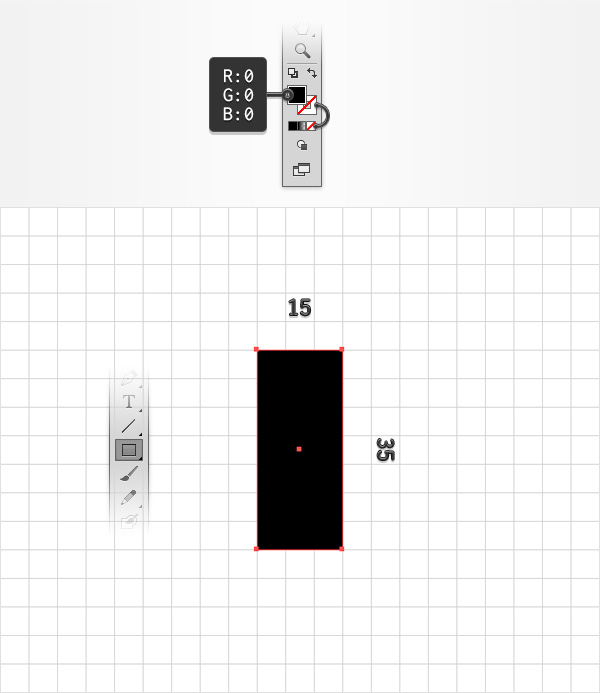
Шаг 2
Теперь выберите белый цвет в качестве заливки (R=255 G=255 B=255). При помощи того же инструмента Rectangle/Прямоугольник (M) создайте фигуру размером 5 x 25 px и разместите ее как показано ниже.
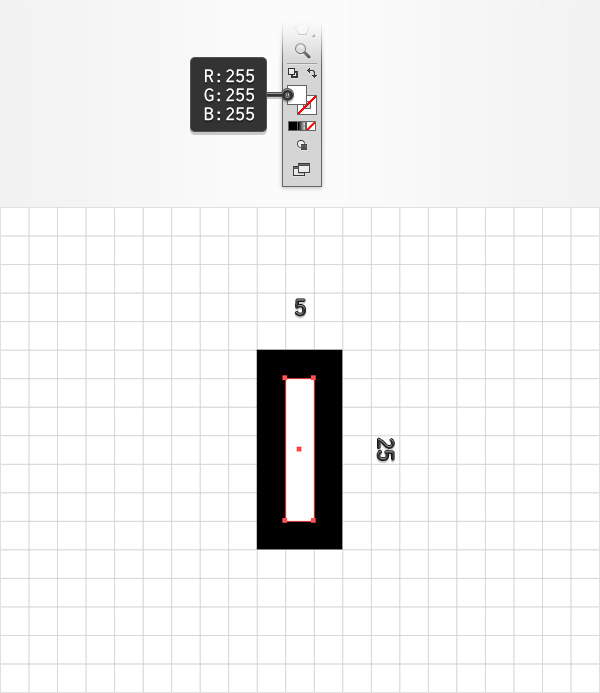
Шаг 3
Создайте еще один прямоугольник черного цвета размером 5 x 25 px и поместите его как показано на картинке ниже.
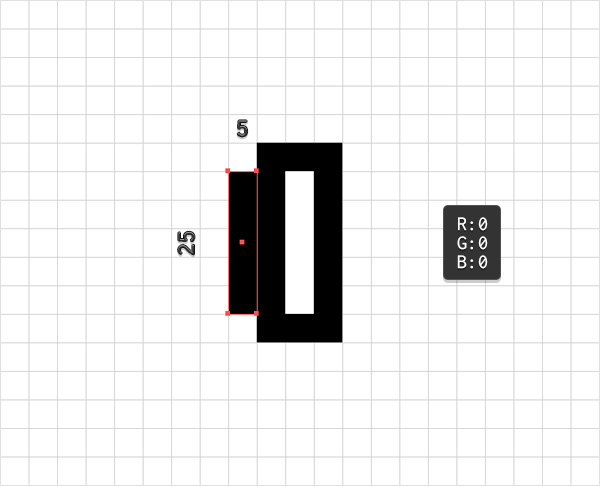
Шаг 4
Не меняя инструмент, нарисуйте четыре квадрата с размером стороны в 5 px, и укажите им черный цвет заливки. Разместите квадраты ровно так как показано ниже.
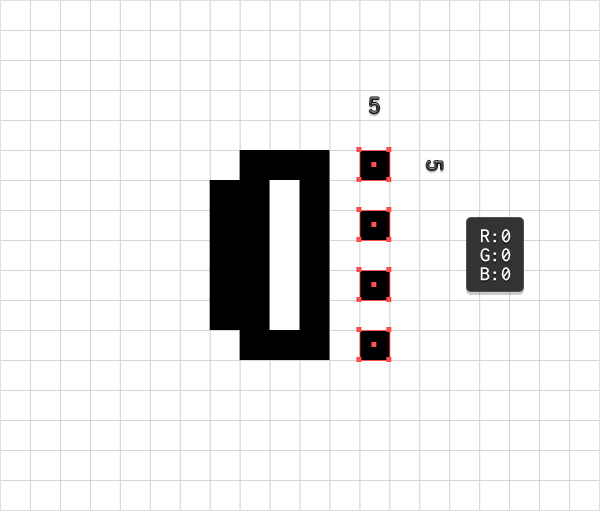
Шаг 5
Между черными квадратами нарисуйте три белых квадрата со стороной того же размера.
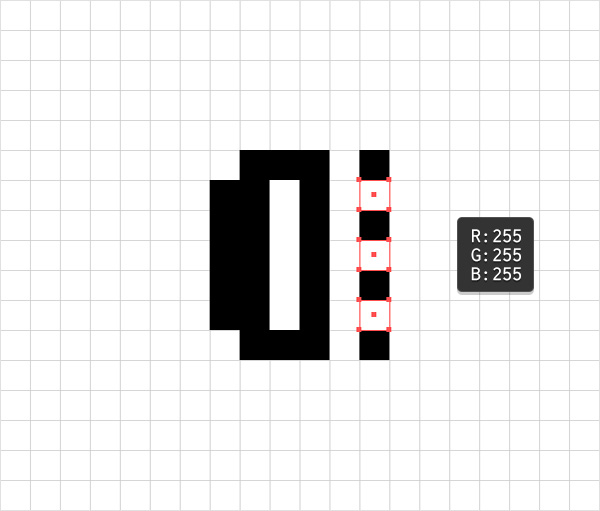
Шаг 6
Теперь нарисуйте прямоугольник размером 30 x 35 px, затем, не снимая с него выделения, откройте палитру Appearance/Оформление (Window > Appearance/Окно>Оформление).
Укажите белый цвет заливки и черный цвет обводки. Сделайте обводку толщиной в 5 px и выровняйте ее внутрь.
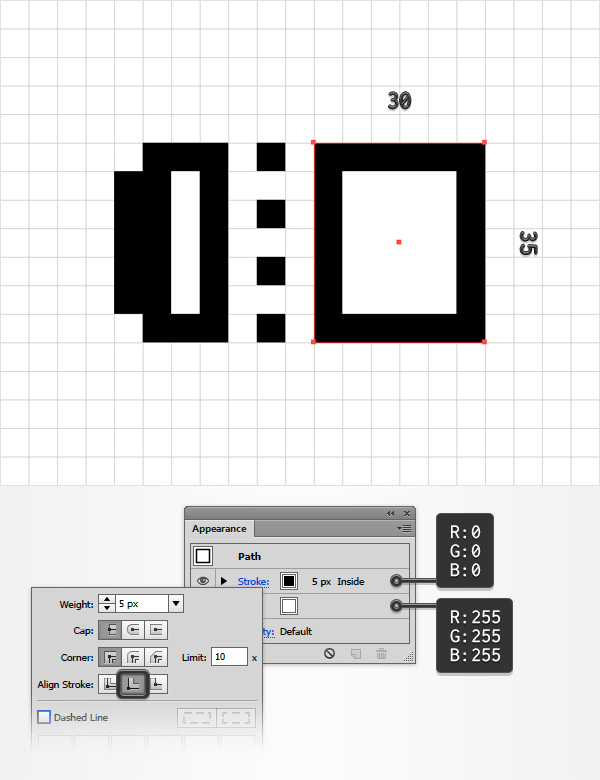
Шаг 7
Не снимайте выделение с прямоугольника из предыдущего шага. Возьмите инструмент Add Anchor Point/Добавить опорные точки (+) и добавьте две точки как показано на картинке ниже.
Возьмите инструмент Direct Selection/Прямое выделение (A) и с его помощью выделите верхний левый угол прямоугольника и переместите его на 15 px ниже. Теперь выделите нижний левый угол и переместите его на 15 px выше. В итоге ваша работа должна выглядеть как на второй картинке ниже.
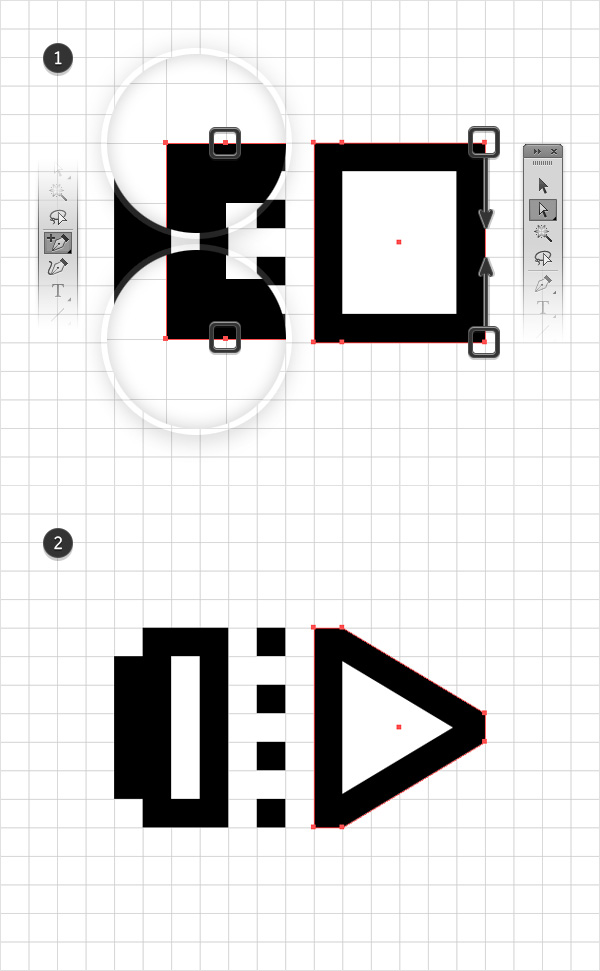
Шаг 8
Вновь возьмите инструмент Rectangle/Прямоугольник (M) и создайте фигуру размером 5 x 15 px с черным цветом заливки. Разместите ее как показано ниже.
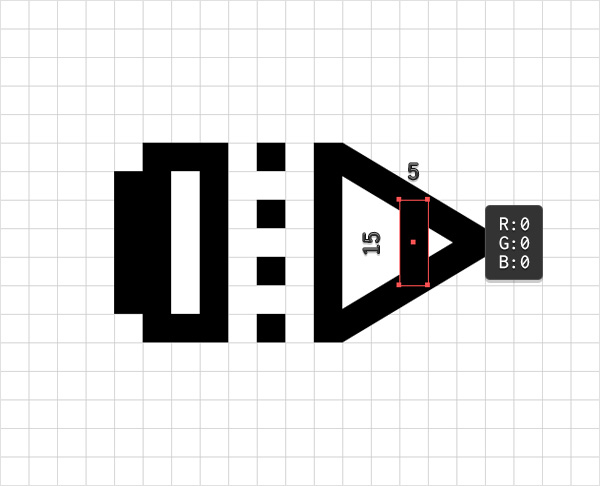
3. Создаем кисть
Шаг 1
Выделите три прямоугольника, указанные на картинке ниже и просто перетащите их в палитру Swatches/Образцы (Window > Swatches/Окно>Образцы), чтобы сохранить их как обычный узор. Кликните по узору дважды и переименуйте его в «startTile».
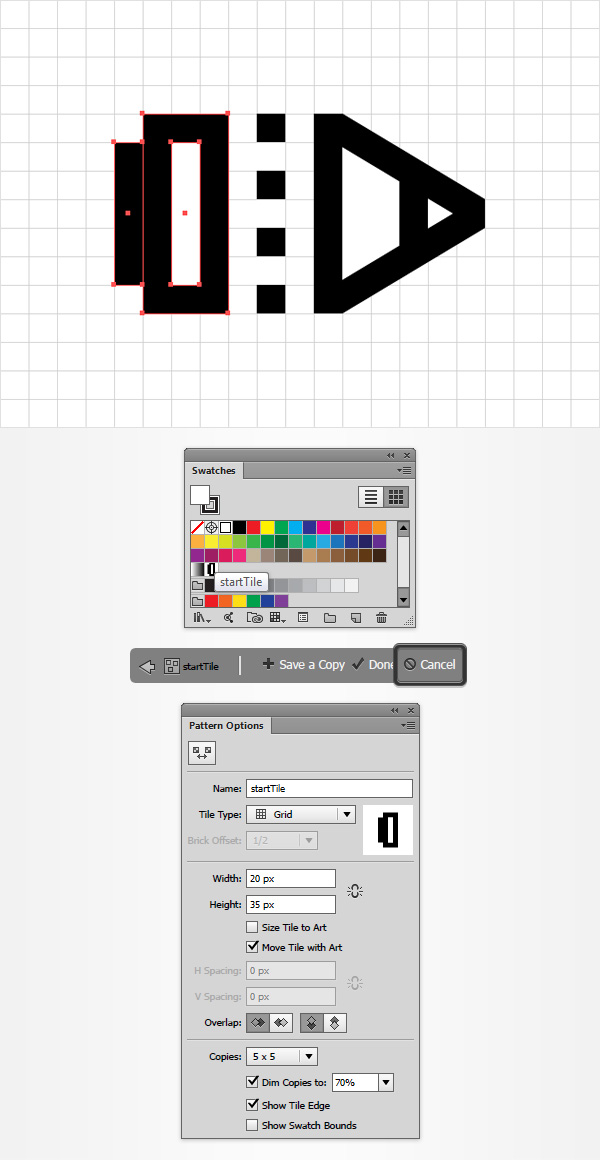
Шаг 2
Выделите две фигуры, указанные на картинке ниже, также перетащите их в ту же палитру и переименуйте в «endTile».
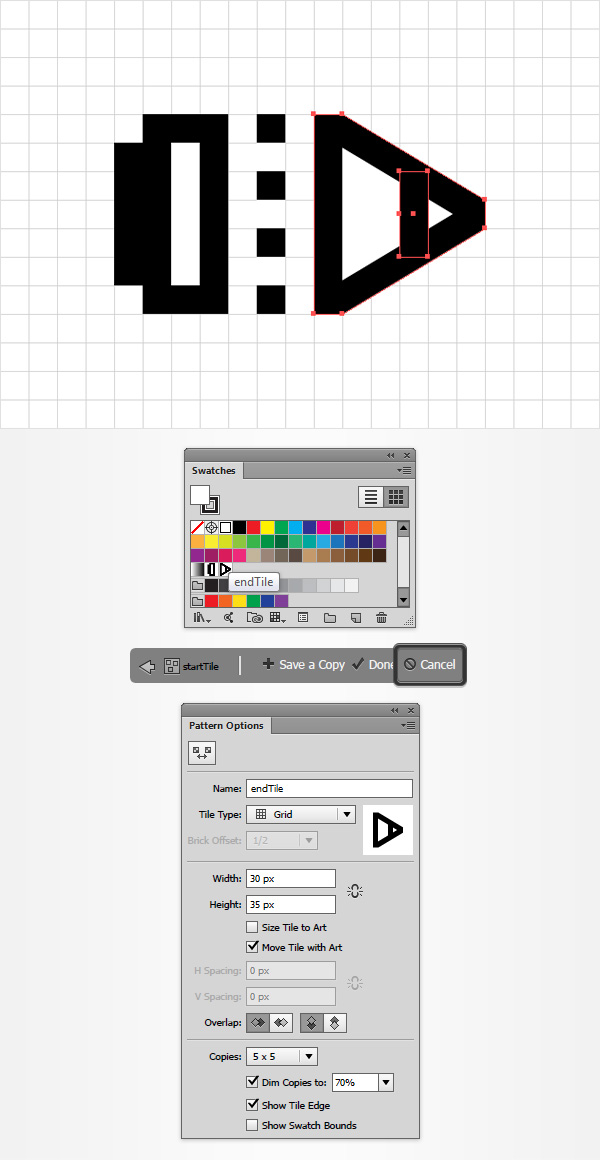
Шаг 3
Выделите семь квадратов, указанных на картинке ниже и откройте палитру Brushes/Кисти (Window > Brushes/Окно>Кисти), затем нажмите на кнопку New Brush/Новая кисть. Выберите вариант Pattern Brush/Узорчатая кисть, и нажмите OK, чтобы открыть настройки кисти.
Назовите кисть «Pencil Brush» и настройте ее как показано ниже. Из выпадающего меню выберите в качестве начальной мозаки узор «startTile», а в качестве конечной мозаики — «endTile». После этого нажмите OK и вы увидите свою новую кисть в палитре Brushes/Кисти.
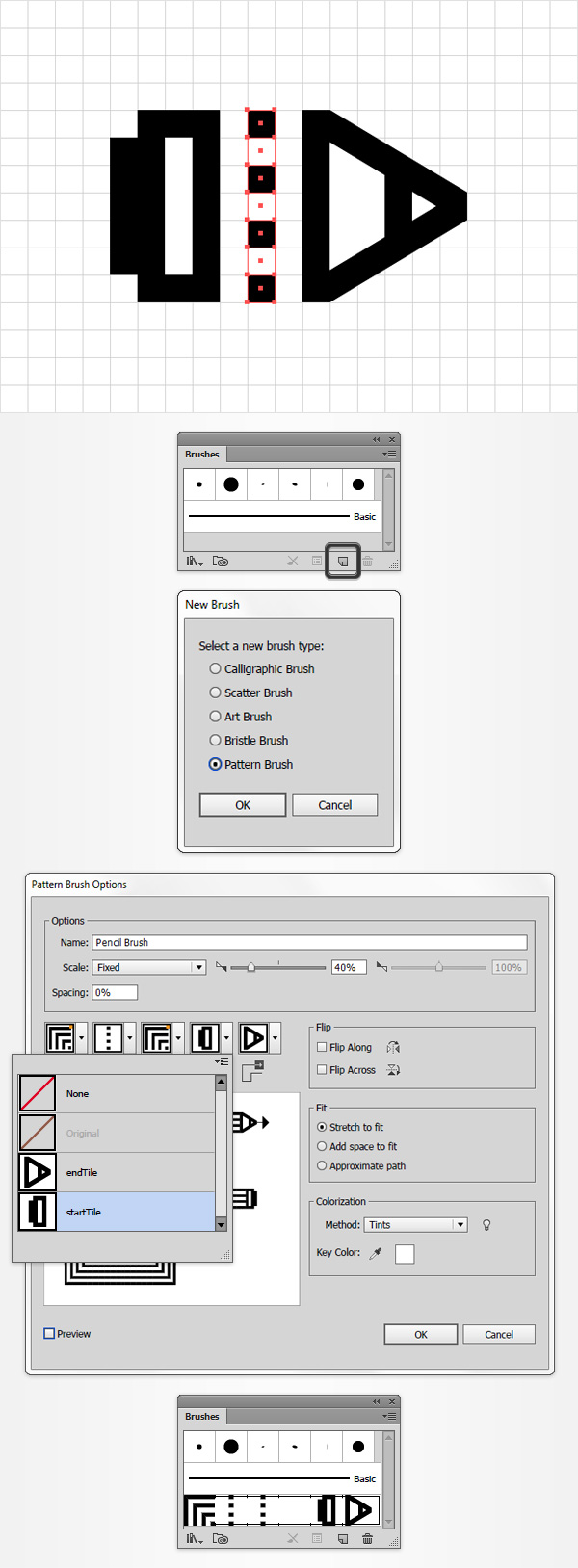
4. Создаем эффект для текста
Шаг 1
Отключите сетку (Control-') и привязку к ней (Shift-Control-'). Возьмите инструмент Type/Текст (T), кликните в рабочей области и введите свой текст, указав ему серый цвет. Не снимайте выделение с текста и откройте палитру Character/Символ.
Выберите шрифт Mistral размером в 170 pt. Теперь в палитре Layers/Слои заблокируйте слой с текстом, чтобы случайно его не выделить или не сдвинуть.
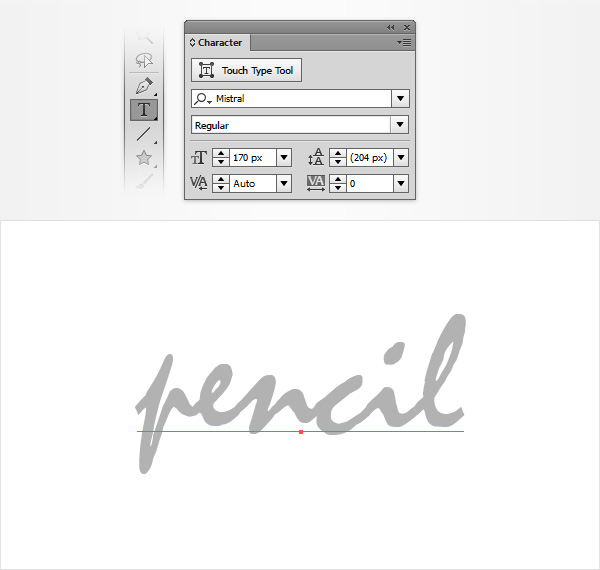
Шаг 2
Возьмите инструмент Brush/Кисть (B), выберите созданную нами «Pencil Brush» и нарисуйте первую букву, ориентируясь на слой с текстом. Укажите нарисованной букве цвет обводки R=28 G=117 B=188.
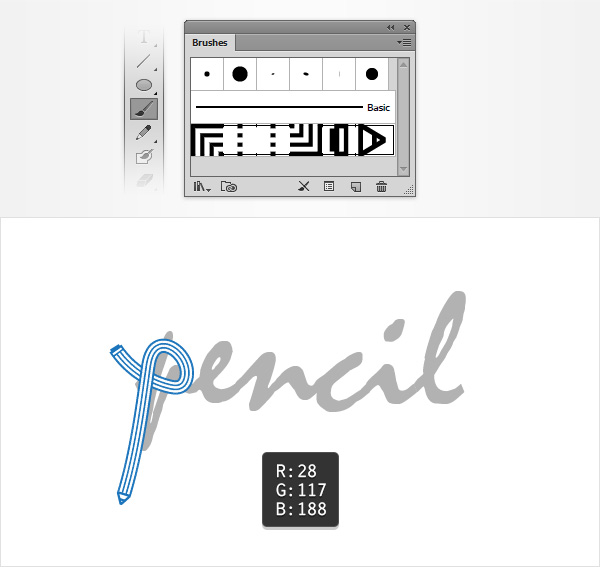
Шаг 3
Таким же способом нарисуйте остальные буквы. Для элементов красного цвета используйте оттенок: R=239 G=65 B=54. После этого в палитре Layers/Слои удалите заблокированный слой с текстом.
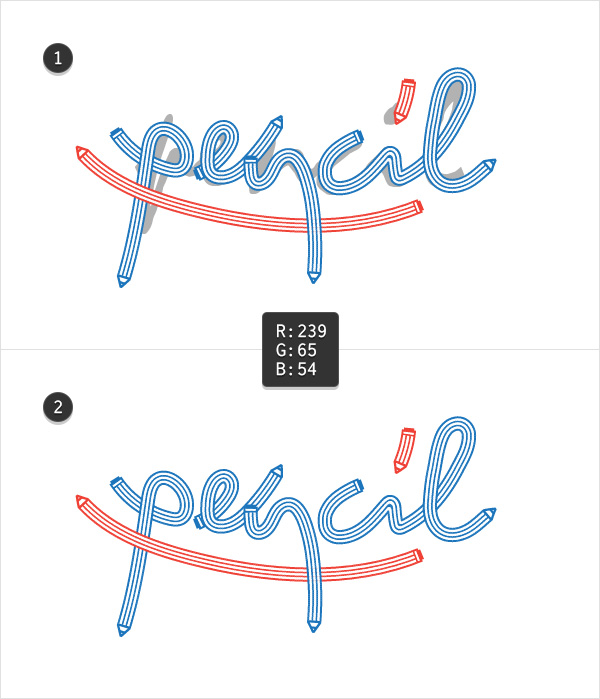
Шаг 4
Выделите все элементы вашей работы и в меню выберите Effect > Stylize > Drop Shadow/Эффект>Стилизация>Тень. Укажите настройки как показано ниже и нажмите OK.
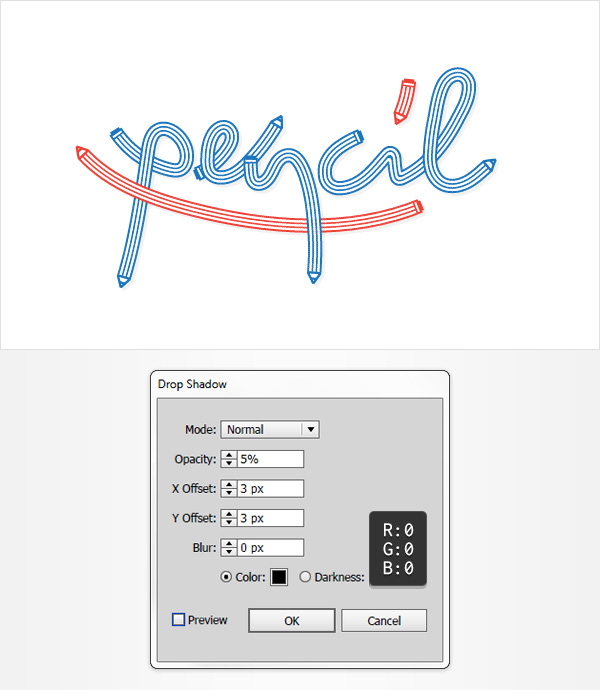
Результат