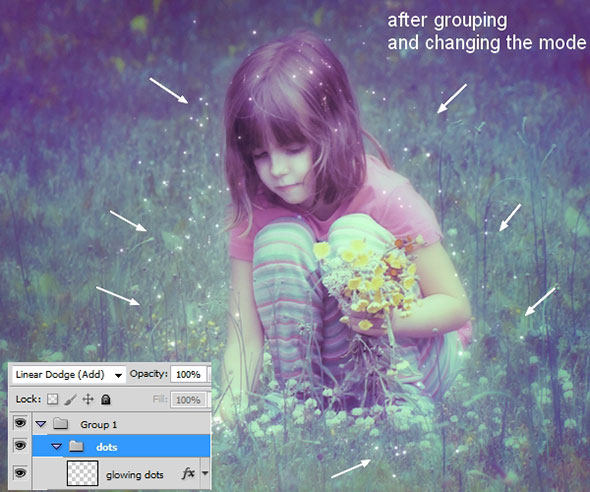Новости
25.10.2017
 Показатель отказов: от чего он зависит?
Показатель отказов: от чего он зависит?
Показатель отказов – важный параметр работы сайта. Он показывает, насколько ресурс интересен и полезен для пользователей. Соответственно, чем ниже процент отказов, тем вы...
18.10.2017
 Копия сайта и необходимость ее создания
Копия сайта и необходимость ее создания
Несмотря на то, что сайт – это не вещь, его тоже можно потерять. Серьезные проблемы с интернет-порталом могут быть результатом:Посягательств со стороны злоумышленников. П...
10.10.2017
 Грамматические ошибки на сайте: накажут ли за них поисковики?
Грамматические ошибки на сайте: накажут ли за них поисковики?
Стоит ли опасаться гнева поисковика, если на страницах сайта присутствуют грамматические ошибки? Этот вопрос волнует всех, кто уже давно распоряжается собственным виртуал...
Мировые новости
09.01.2016

Создаем эффект сна в Adobe Photoshop
В этом уроке мы будем создавать эффект фантазийного сна в Photoshop. Мы будем использовать корректирующие цвета и режимы наложения. Также мы будем работать с фотографией как со смарт-объектом, а это значит, что вы сможете применить этот же эффект к другим фотографиям, создав его однажды. Правда некоторые детали все же придется дорисовать руками, но их немного. Вы можете скачать фотографию из примера или взять для обработки собственное фото.
Шаг 1
Возьмите фотографию, к которой хотите применить эффект. Мы будем работать с этой фотографией ребенка. При помощи инструмента Crop/Кадрировать © удалите лишние части изображение:

Шаг 2
Нажмите Cmd/Ctrl+J, чтобы дублировать фон. Кликните по слою правой кнопкой и выберите Convert to Smart Object/Конвертировать в смарт-объект.
В меню выберите Filter > Blur > Gaussian Blur/Фильтр>Размытие>Размытие по Гауссу и укажите радиус в 8 px:
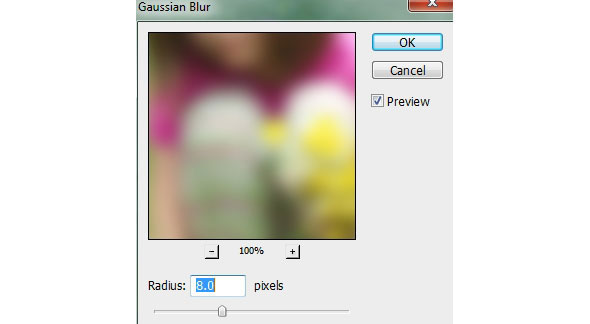
А маске фильтра большой растушеванной кистью черного цвета замаскируйте центральную часть, оставив видимым эффект размытия по краям:
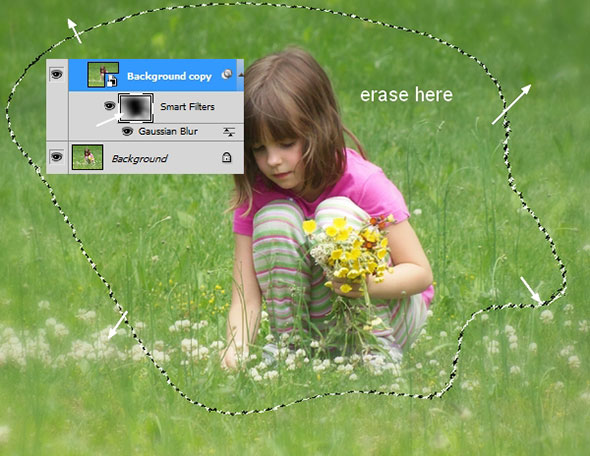
В этом шаге мы добавили больше глубины изображению.
Шаг 3
В меню выберите Layer > New Adjustment Layer > Selective Color/Слой>Новый корректирующий слой>Выборочная коррекция цвета. Это нам нужно, чтобы сменить зеленый цвет на пурпурный. Настройки показанные ниже применимы к фотографии из примера. Если вы работаете с собственным фото, поэкспериментируйте с настройками, чтобы добиться лучшего результата. Также не корректируйте цвета, которых нет в вашем изображении.
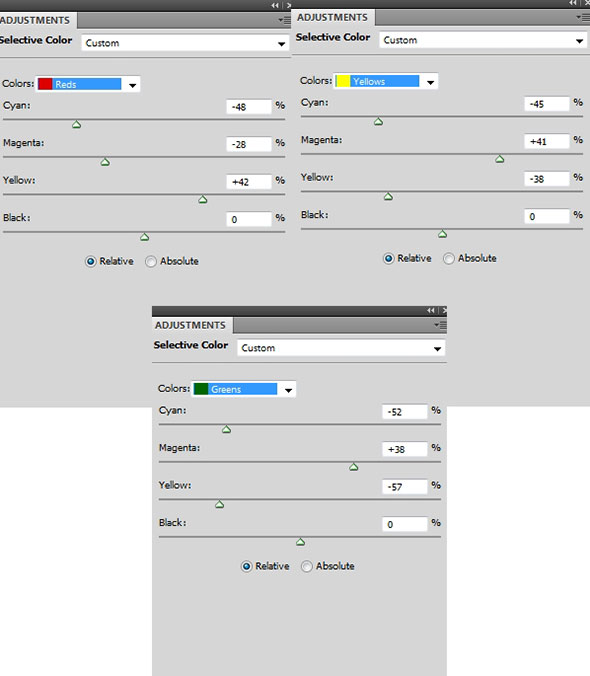
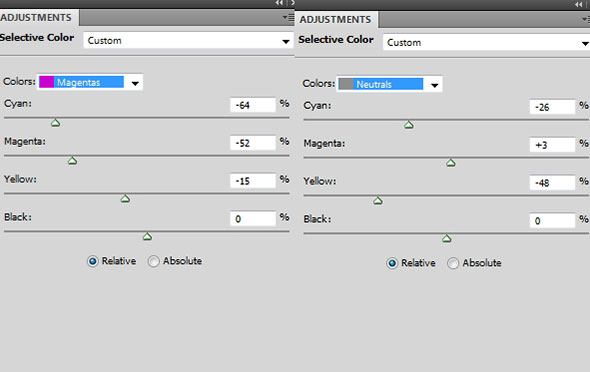

Шаг 4
Создайте корректирующий слой Curves/Кривые, чтобы немного затемнить изображение:
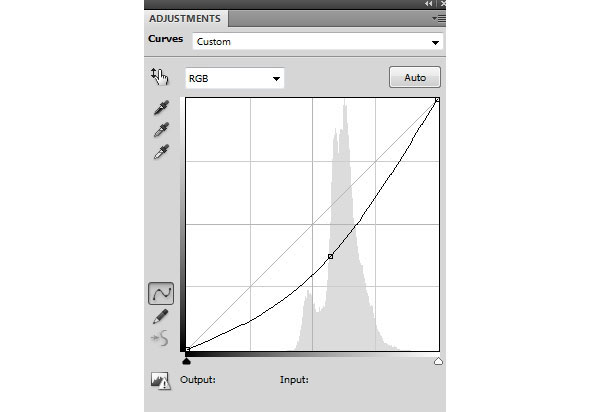
В маске корректирующего слоя растушеванной черной кистью замаскируйте центральную часть изображения, оставив затемнение только по краям:

Шаг 5
Если ваше исходное изображение довольно темное, используйте еще один корректирующий слой Curves/Кривые, чтобы осветлить центральную часть. В нашем случае ребенка:
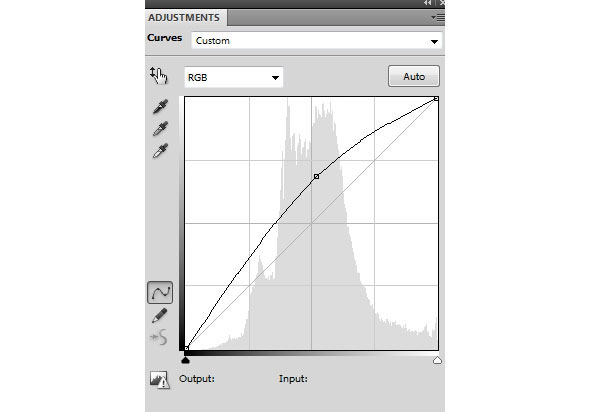
В маске этого корректирующего слоя замаскируйте некоторые части изображения, как показано на картинке ниже:

Шаг 6
Создайте новый слой в режиме наложения Overlay/Перекрытие 100% и заливкой серого цвета на 50%:
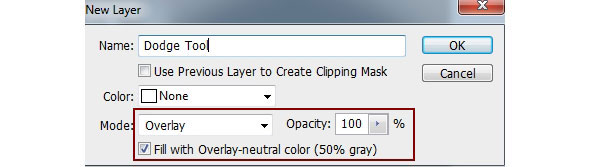
Возьмите инструмент Dodge/Осветлитель (O), выберите режим Midtones Range/Средние тона, Exposure/Экспозиция примерно в 15-20%. Этим инструментом осветлите лицо и волосы. Вы можете посмотреть как выглядит слой в нормальном режиме, чтобы понять какие области были обработаны:
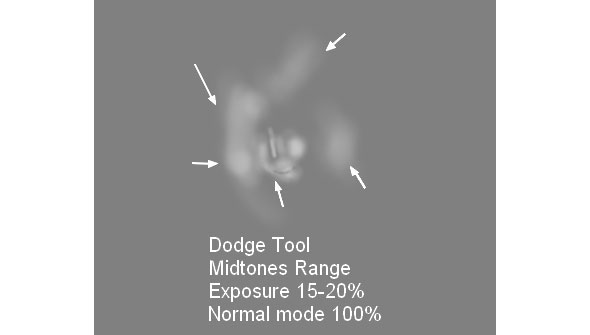

Шаг 7
Создайте новый слой-заливку (Layer > New Fill Layer > Solid Color/Слой>Новый слой-заливка>Чистый цвет):
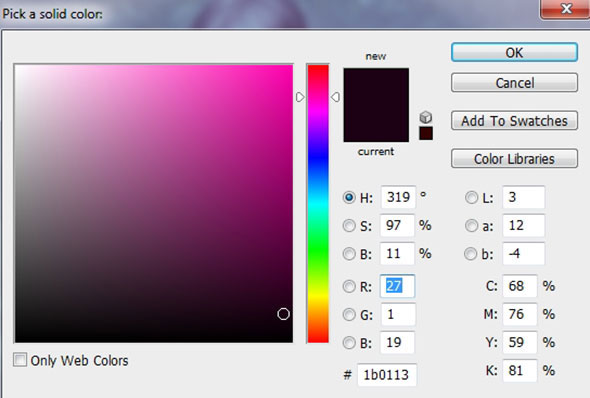
Укажите режим наложения слоя — Exclusion/Исключение 100% :

Шаг 8
При помощи корректирующего слоя Color Balance/Баланс цвета смените цвет фотографии:
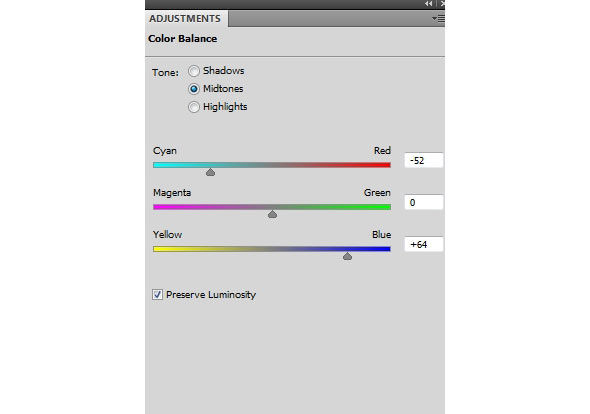

Шаг 9
Создайте еще один цвет-заливку и смените его режим наложения на Soft Light/Мягкий свет 30% :
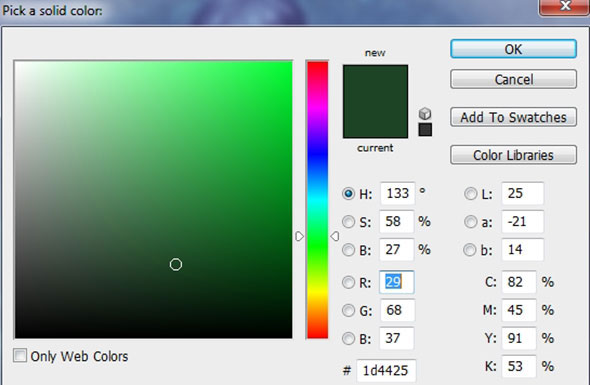

Шаг 10
Мы вновь используем корректирующий слой Selective Color/Выборочная коррекция цвета, чтобы сделать цвета богаче:
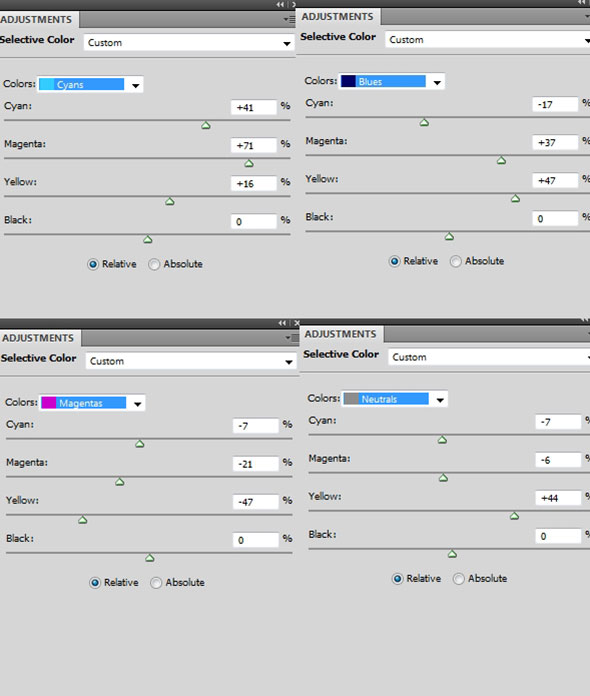

Шаг 11
При помощи еще одного слоя Curves/Кривые придадим теплый оттенок изображению:
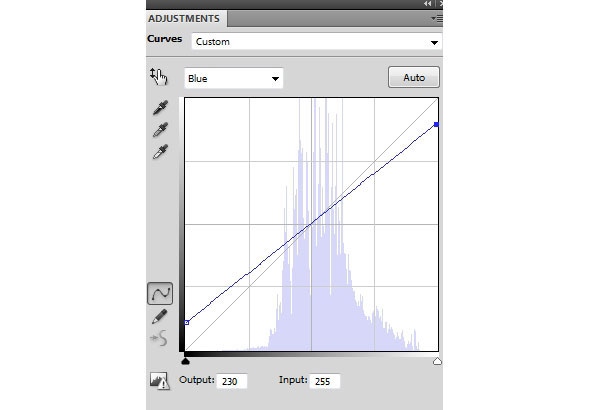

Шаг 12
Чтобы усилить цвета используем корректирующий слой Vibrance/Вибрация:
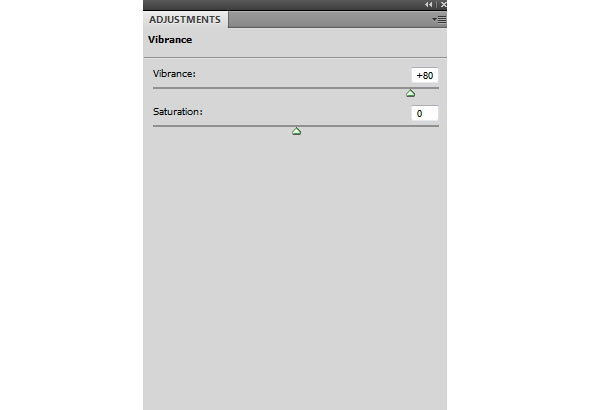
В маске этого корректирующего слоя скройте эффект с центральной области, чтобы ребенок было вне зоны действия эффекта:

Шаг 13
Нажмите Cmd/Ctrl+Option/Alt+Shift+E, чтобы все видимые слои объединились в одном новом слое. Конвертируйте получившийся слой в Smart Object/Смарт объект. Примените к нему Gaussian Blur/Размытие по Гауссу на радиусе в 6 px:
dreamy
Смените режим наложения этого слоя на Lighten/Замена светлым 100% и в маске этого слоя замаскируйте эффект в области фона, чтобы создать легкое свечение вокруг девочки:
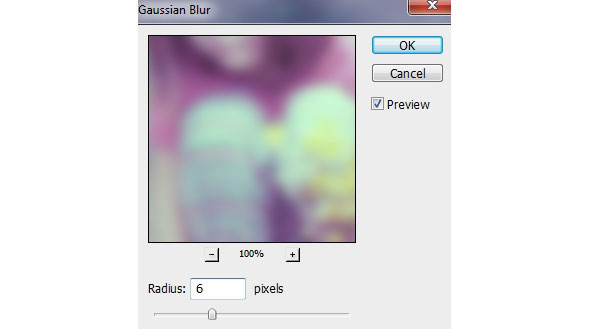
Шаг 14
Создайте новый слой поверх остальных. Используйте мягкую кисть цвета #eff4f1 и размера в 2-5px, чтобы создать точки вокруг девочки:

Кликните дважды по слою с точками и примените к нему эффект Outer Glow/Внешнее свечение:
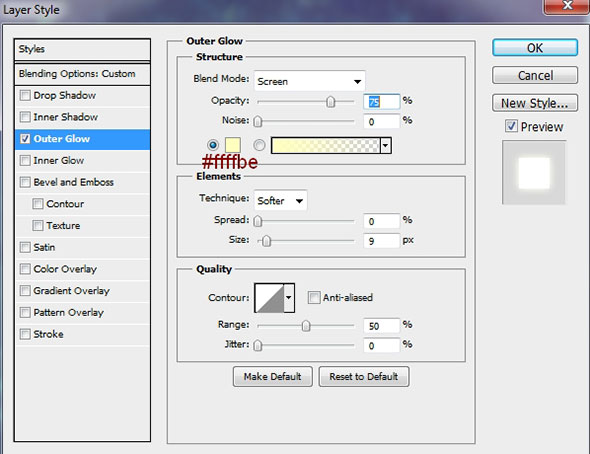

Шаг 15
Находясь в слое со светящимися точками, нажмите Cmd/Ctrl+G, чтобы создать для него группу. Укажите группе режим наложения Linear Dodge/Линейный осветлитель 100% . Так эффект смотрится лучше!