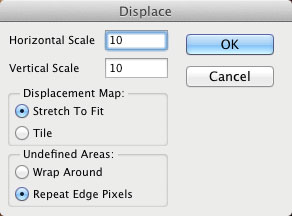Новости
25.10.2017
 Показатель отказов: от чего он зависит?
Показатель отказов: от чего он зависит?
Показатель отказов – важный параметр работы сайта. Он показывает, насколько ресурс интересен и полезен для пользователей. Соответственно, чем ниже процент отказов, тем вы...
18.10.2017
 Копия сайта и необходимость ее создания
Копия сайта и необходимость ее создания
Несмотря на то, что сайт – это не вещь, его тоже можно потерять. Серьезные проблемы с интернет-порталом могут быть результатом:Посягательств со стороны злоумышленников. П...
10.10.2017
 Грамматические ошибки на сайте: накажут ли за них поисковики?
Грамматические ошибки на сайте: накажут ли за них поисковики?
Стоит ли опасаться гнева поисковика, если на страницах сайта присутствуют грамматические ошибки? Этот вопрос волнует всех, кто уже давно распоряжается собственным виртуал...
Мировые новости
09.01.2016

Реалистичный логотип на дереве в Adobe Photoshop
Этот урок был создан автором из-за разочарования. В определенный момент ему понадобилась реалистичная техника размещения логотипа на деревянной поверхности, однако все туториалы, к которым он прибегал оказывали недостаточно хороши. В итоге ему пришлось самостоятельно добиться желаемого эффекта. В итоге все они сложились в этот урок для Adobe Photoshop.
Шаг 1
Для начала нам понадобится хороший деревянный фон для работы. Поэтому найдите хорошую фотографию деревянной доски, с ярко выраженной текстурой как на примере ниже. Теперь нам нужно ее еще немного обработать.
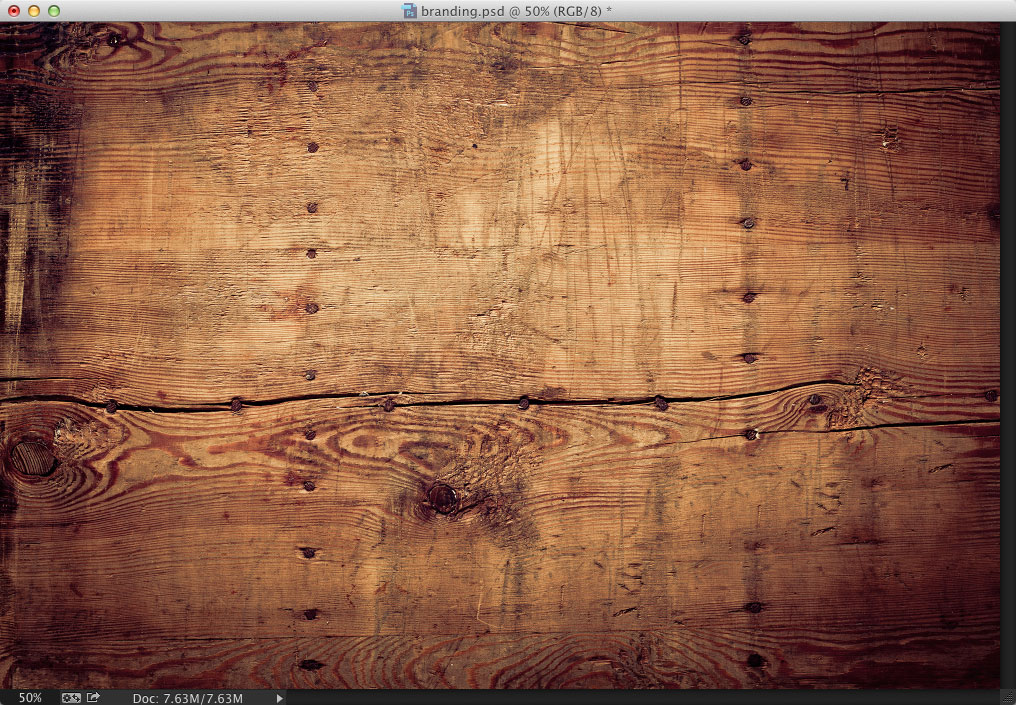
Шаг 2
Дублируйте слой с текстурой, нажав Command-J (PC: Ctrl-J). Затем нажмите Command-Shift-U (PC: Ctrl-Shift-U), чтобы удалить цвет из копии слоя. Смените blend mode/режим наложения слоя на Soft Light/Легкий свет. Это увеличит контраст и улучшит цвет.

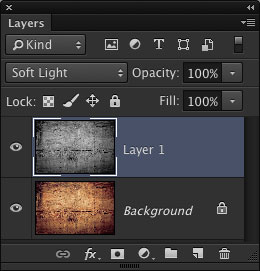
Шаг 3
Откройте логотип, который хотите поместить на поверхности. В нашем примере это .psd файл на прозрачном фоне.

Шаг 4
Поместите логотип на фон. Можете его немного повернуть, чтобы добавить легкую ассиметрию работе. Для этого нажмите Command-T (PC: Ctrl-T), чтобы вызвать режим Free Transform/Свободная трансформация. Когда закончите трансформацию, нажмите Return (PC: Enter), чтобы принять изменения.

Шаг 5
Кликните по иконке Add a Layer Style/Добавить стиль слоя в нижней части палитры Layers/Слои и выберите Outer Glow. Выберите в качестве цвет коричневый (R: 95, G: 31, B: 22). Укажите Blend Mode/Режим наложения Linear Burn/Линейный затемнитель и снизьте Opacity/Непрозрачность до 75%. Теперь настройте параметр Size/Размер в зависимости от размера вашего лого. В примере это 10 px.
Чтобы видеть в реальном времени что происходит в вашей работе, включите опцию Preview/Просмотр.
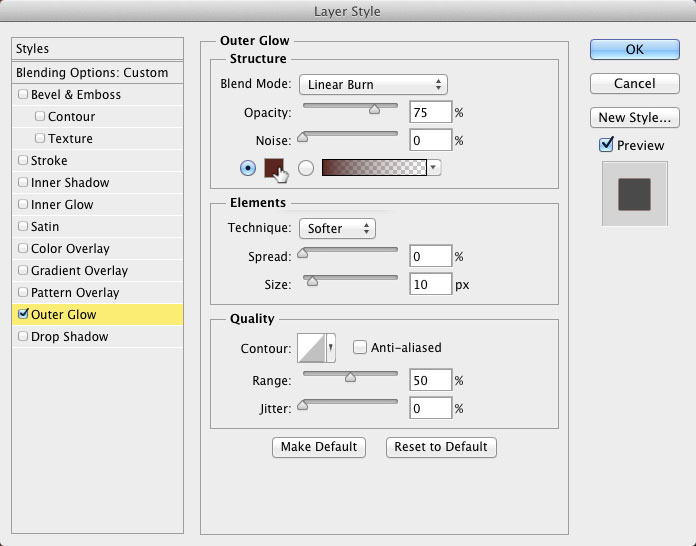
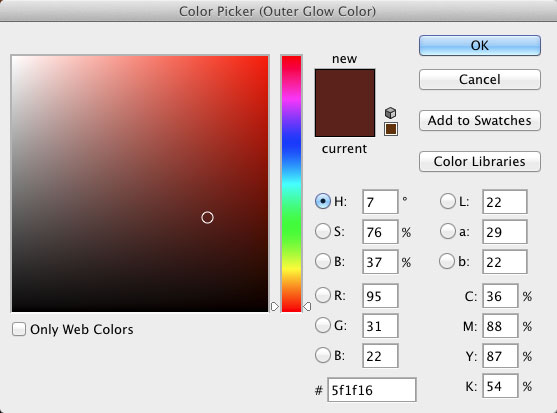
Шаг 6
Теперь в списке стиле слоя выберите Drop Shadow/Тень. Выберите коричневый цвет, который указан ниже. Смените Blend Mode/Режим наложения на Color Burn/Затемнение основы, укажите Opacity/Непрозрачность в 100%. Задайте небольшое значение параметру Distance/Расстояние, но увеличьте Size/Размер примерно до 200 px. Так мы создадим легкий теплый цветовой эффект вокруг текста.
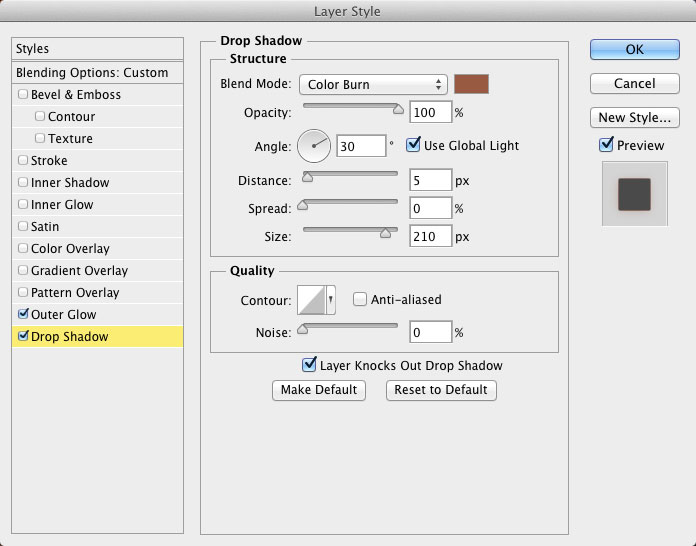
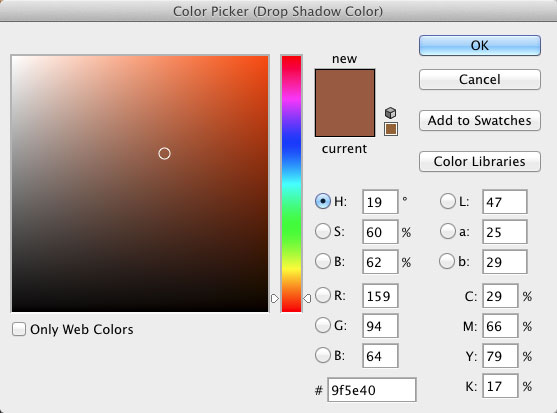
Шаг 7
Кликните по опции Blending Options/Параметры наложения в верхней части списка стилей слоя. Нас интересует опция Blend If/Наложить, если. Поэкспериметируйте с обоими слайдерами, чтобы найти идеальное сочетание для вашей работы.

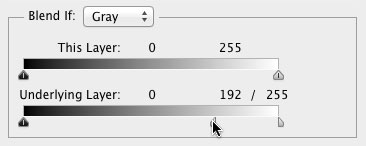
Шаг 8
Осталась одна деталь. Дерево неоднородно и логотип должен повторять изгибы и несовершенства текстуры. Для этого мы используем карту смещения. Выберите в меню Image>Duplicate/Изображение>Создать дубликат. В дубликате удалите логотип и в меню выберите Layer>Flatten Image/Слой>Выполнить сведение. Нажмите Command-Shift-U (PC: Ctrl-Shift-U), чтобы сделать изображение черно-белым.
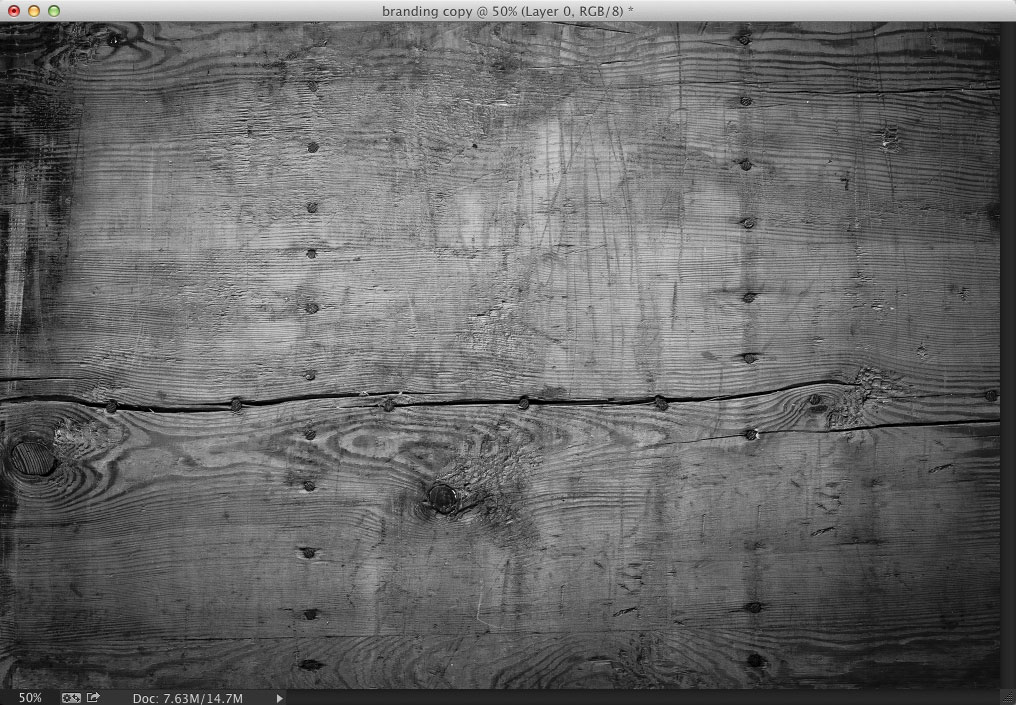

Шаг 9
Сохраните документ на рабочий стол или в любом другом месте, где вы можете быстро до него добраться. Назовите его displace.psd. Закройте документ и вернитесь к нашей работе. В меню выберите Filter>Distort>Displace/Фильтр>Искажение>Смещение.
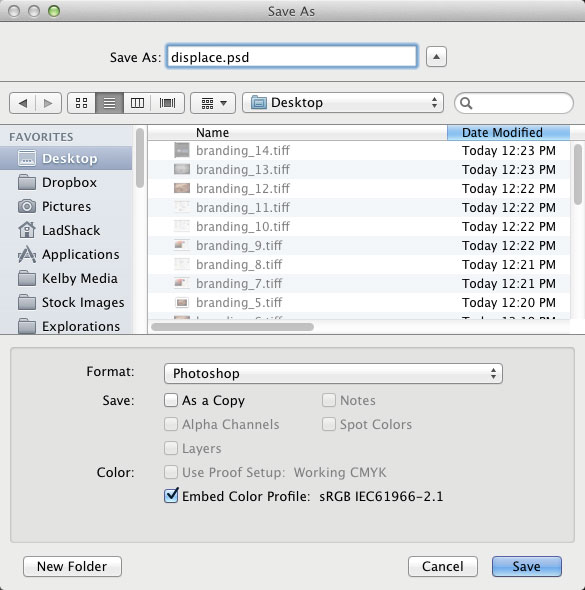
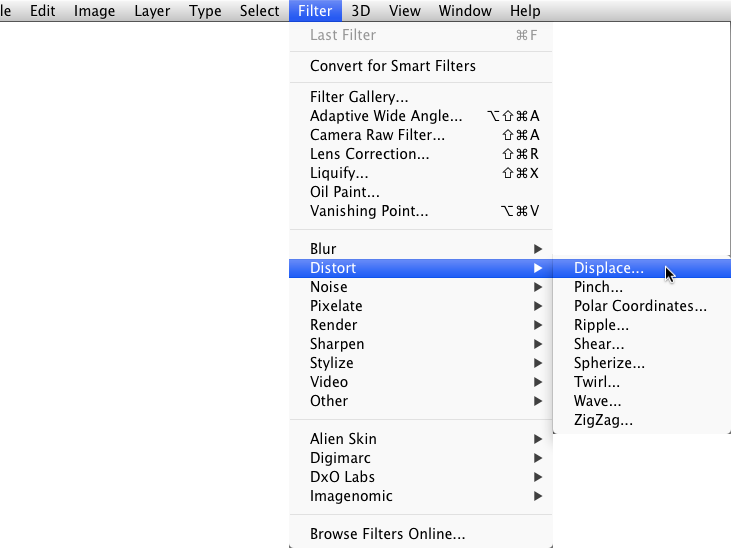
Шаг 10
В появившемся окне вам нужно указать горизонтальное и вертикальное масштабирование (Horizontal и Vertical Scale). Чем больше цифра в этих параметрах, тем сильнее будет искажение. В примере обоим параметрам указано значение 10. Нажмите OK. Теперь вам нужно будет указать путь к каре смещения. Теперь вы можете заметить по краям логотипа легкое смещение, повторяющее текстуру дерева.