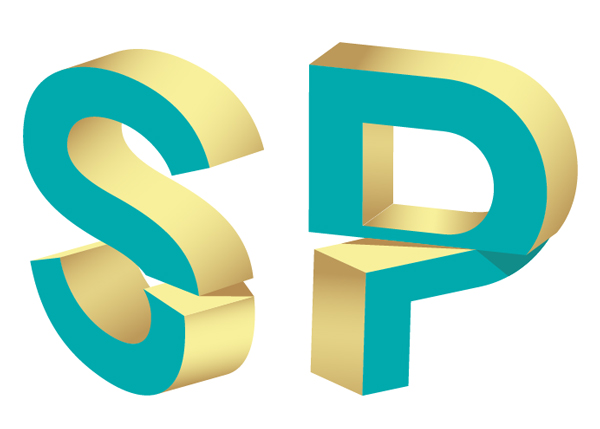Новости
25.10.2017
 Показатель отказов: от чего он зависит?
Показатель отказов: от чего он зависит?
Показатель отказов – важный параметр работы сайта. Он показывает, насколько ресурс интересен и полезен для пользователей. Соответственно, чем ниже процент отказов, тем вы...
18.10.2017
 Копия сайта и необходимость ее создания
Копия сайта и необходимость ее создания
Несмотря на то, что сайт – это не вещь, его тоже можно потерять. Серьезные проблемы с интернет-порталом могут быть результатом:Посягательств со стороны злоумышленников. П...
10.10.2017
 Грамматические ошибки на сайте: накажут ли за них поисковики?
Грамматические ошибки на сайте: накажут ли за них поисковики?
Стоит ли опасаться гнева поисковика, если на страницах сайта присутствуют грамматические ошибки? Этот вопрос волнует всех, кто уже давно распоряжается собственным виртуал...
Мировые новости
10.06.2015
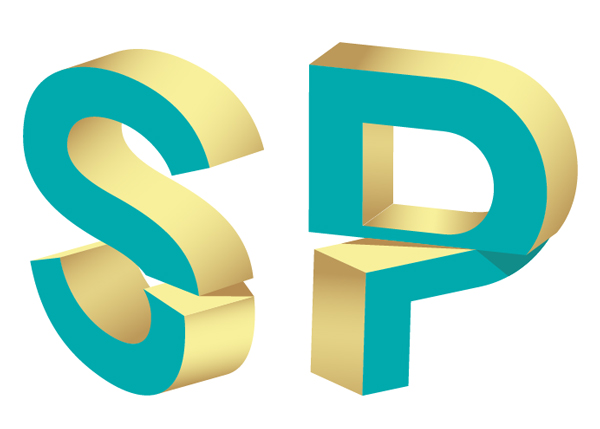
Разъехавшийся 3D-текст в Adobe Illustrator
В этом уроке мы будем учиться создавать разъехавшиеся буквы в Adobe Illustrator. Для этого нам понадобится версия Adobe Illustrator CC и 3D-эффекты. Мы будем делить буквы надвое, применять к каждой половинке эффект 3D, затем разбирать объект и обрабатывать его отдельные составляющие, применяя линейные градиенты и рисуя тени.
Шаг 1
Начнем работу с создания нового документа в Adobe Illustrator CC. При помощи инструмента Type/Текст (T) введите ваш текст. В примере использован шрифт Nexa Bold.
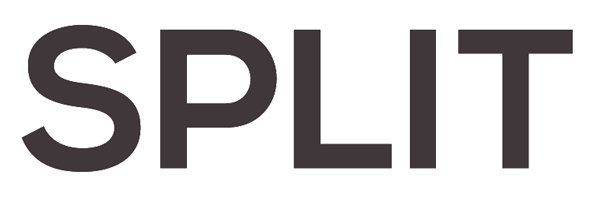
Шаг 2
Expand/Разберите текст и Ungroup/Разгруппируйте буквы. Начнем с буквы “S”.
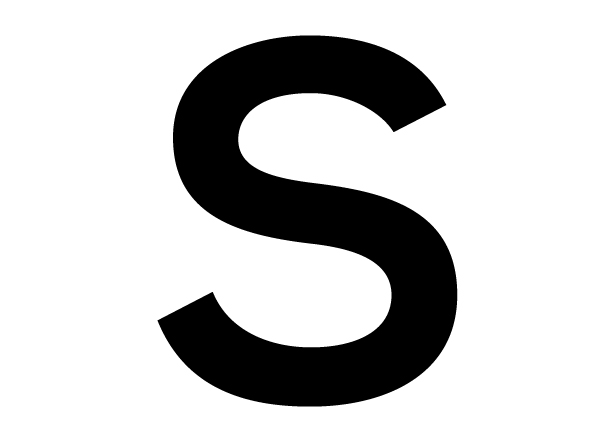
Шаг 3
При помощи инструмента Rectangle/Прямоугольник (M) создайте фигуру, которая перекроет нижнюю половину буквы. Выделите обе фигуры и нажмите на иконку Divide/Разделить в палитре Pathfinder/Обработка контура. Ungroup/Разгруппируйте получившиеся фигуры и удалите те, что не составляют букву.
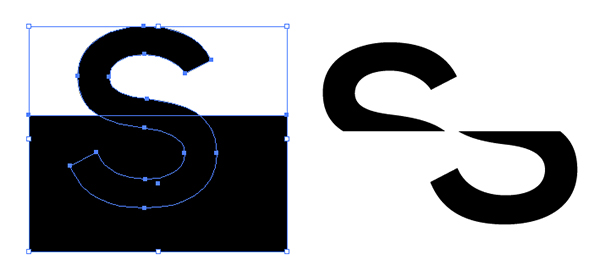
Шаг 4
Выделите нижнюю часть буквы S и в меню выберите Effect > 3D > Extrude & Bevel/Эффект>3D>Вытягивание и скос. Укажите эффекту настройки, указанные ниже:
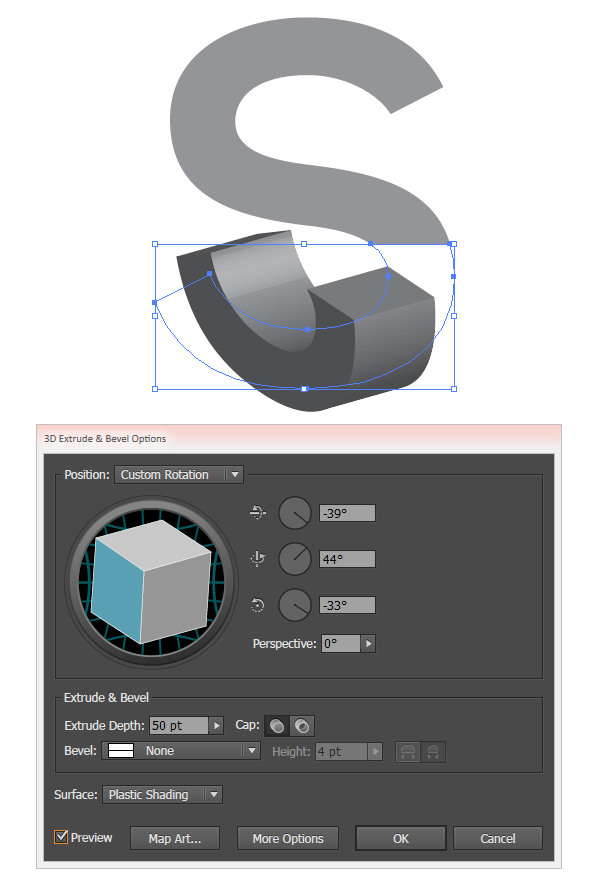
Шаг 5
Выделите верхнюю часто буквы S и также примените к ней эффект Extrude & Bevel/Вытягивание и скос. Укажите в настройках эффекты параметры как на картинке ниже.
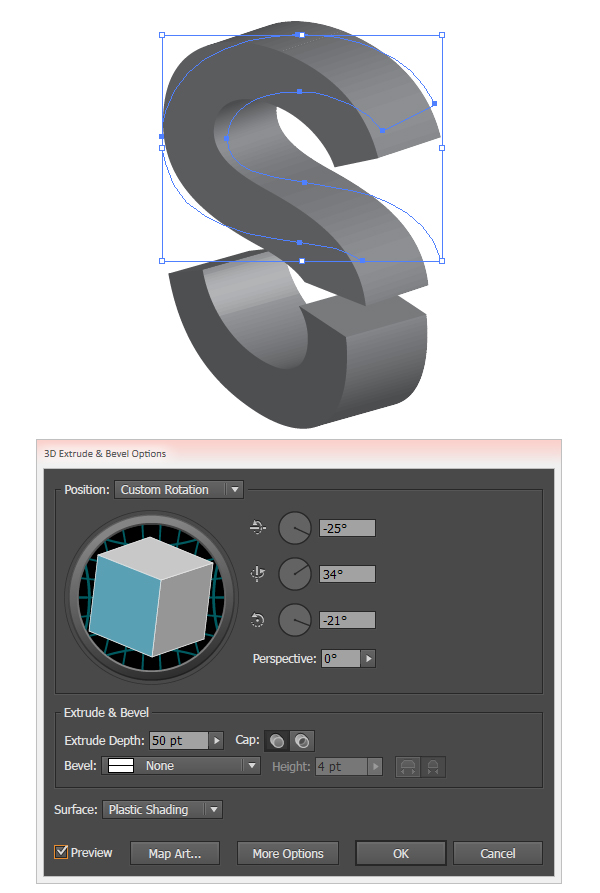
Шаг 6
Expand/Разберите обе части буквы S.
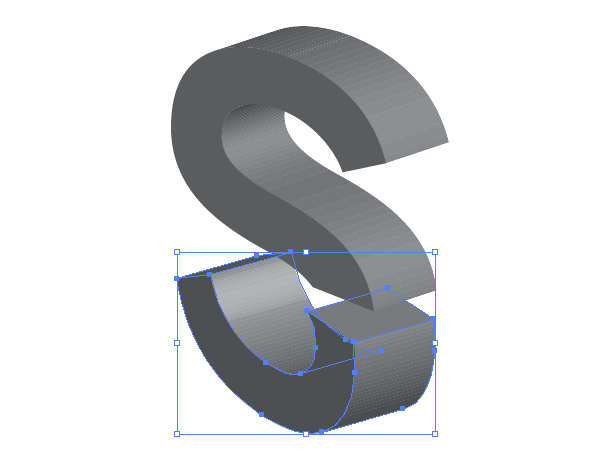
Шаг 7
Ungroup/Разгруппируйте все элементы разобранных 3D-объектов. Выделите передние стенки обеих букв и укажите им заливку темного цвета. Эти части будут сплошного цвета. Lock/Заблокируйте обе передние стенки в палитре Layers/Слои.

Шаг 8
Выделите объекты, составляющие изогнутые части фигуры и Unite/Объедините их в один объект. В верхней части буквы S получатся два таких объекта, в нижней — четыре. Укажите Linear Gradient/Линейный градиент этим объектам при помощи инструмента Gradient/Градиент (G) и настройте угол градиента в палитре Gradient/Градиент. Под верхней частью буквы S нарисуйте треугольник, который будет тенью от верхней части буквы. Используйте для этого инструмент Pen/Перо (P).
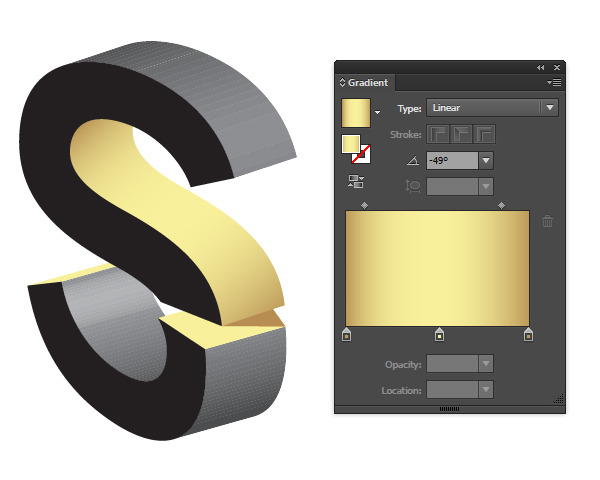
Шаг 9
Давайте добавим контраста нашей работе. Для этого укажем передним стенкам буквы бирюзовый цвет.

Шаг 10
Продолжайте объединять фигуры, составляющие стороны буквы в объекты и указывайте им линейные градиенты. А верхние части нижней половинки буквы S залейте однородным цветом. Group/Сгруппируйте (Control-G) все элементы, составляющие букву S, когда закончите работу над ними.

Шаг 11
Давайте попробуем проделать то же с другой буквой. Возьмем букву P. Также как и с предыдущей буквой, перекройте часть буквы прямоугольником, Divide/Разделите и Expand/Разберите результат, после чего удалите лишние элементы.
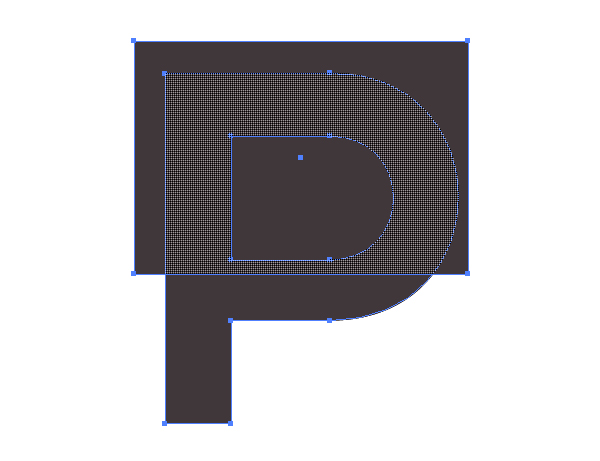
Шаг 12
Выберите цвет для вашей буквы. Мы вновь берем бирюзовый. Выделите нижнюю часть буквы и примените к ней эффект Extrude/Вытягивание и скос. Настройте параметры эффекта как показано ниже.
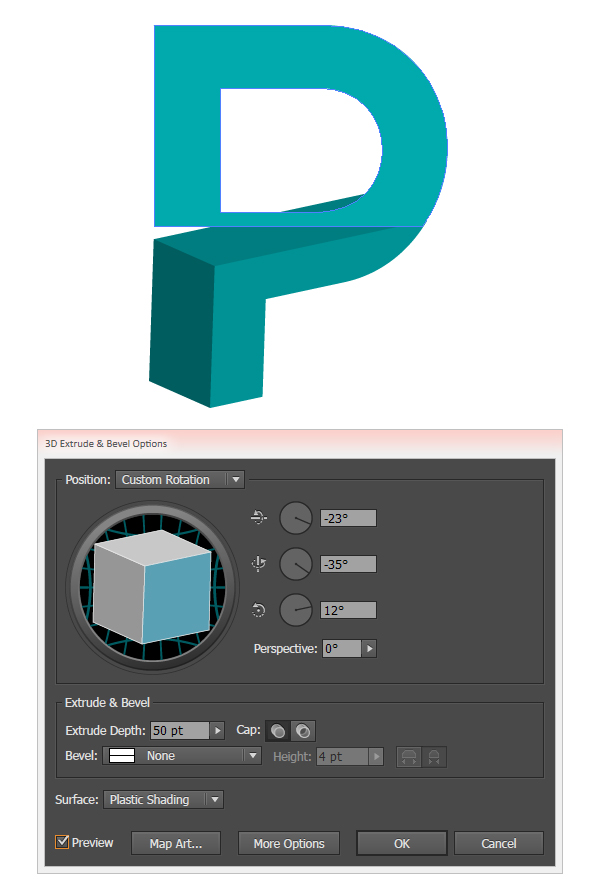
Шаг 13
Сделайте то же с верхней частью, указав ей следующие параметры:
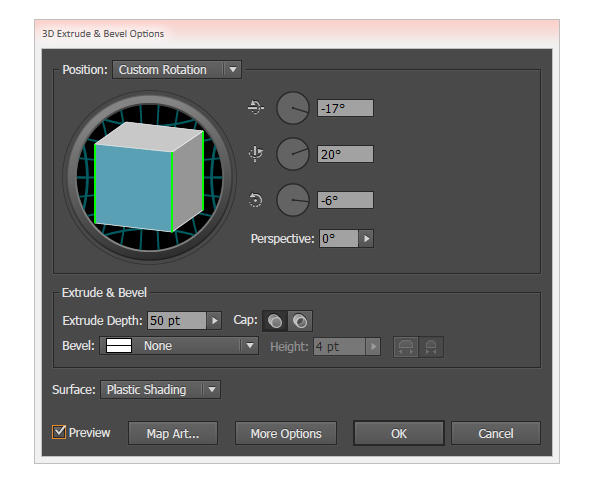
Expand/Разберите и Ungroup/Разгруппируйте компоненты ваших букв.
Шаг 14
И вновь займемся выделением фигур, составляющих стенки буквы, и объединением их в объекты при помощи функции Unitе/Объединить в палитре Pathfinder/Обработка контура. В верхняя часть буквы P у вас получится три таких объекта, в нижней — только два.
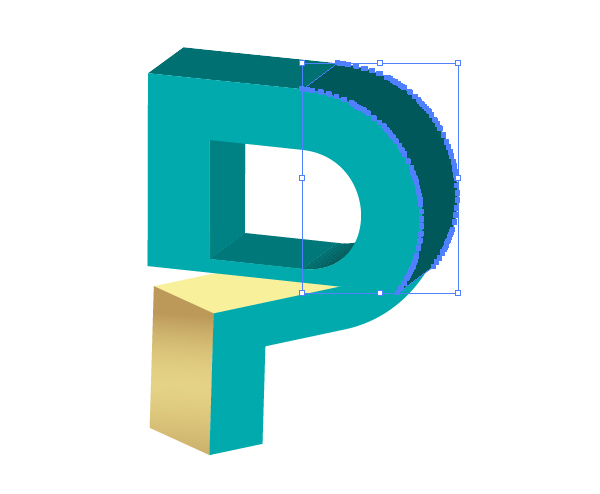
Шаг 15
Укажите Linear Gradient/Линейный градиент внешней стенке верхней половинки буквы P. Настройте положение градиента при помощи инструмента Gradient/Градиент.
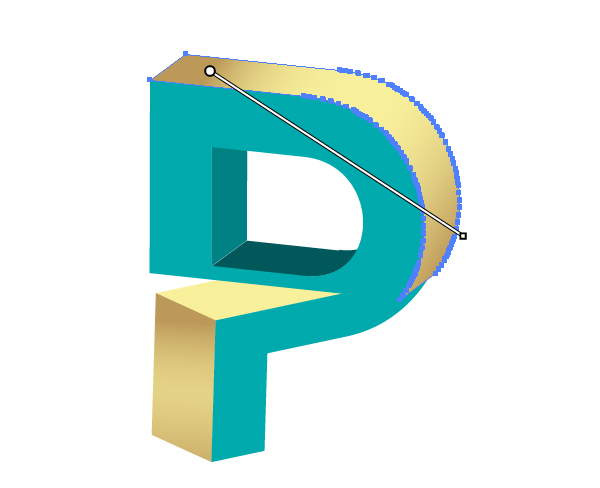
Шаг 16
И наконец, когда вы укажите градиенты нужным объектам, при помощи инструмента Pen/Перо нарисуйте тени.
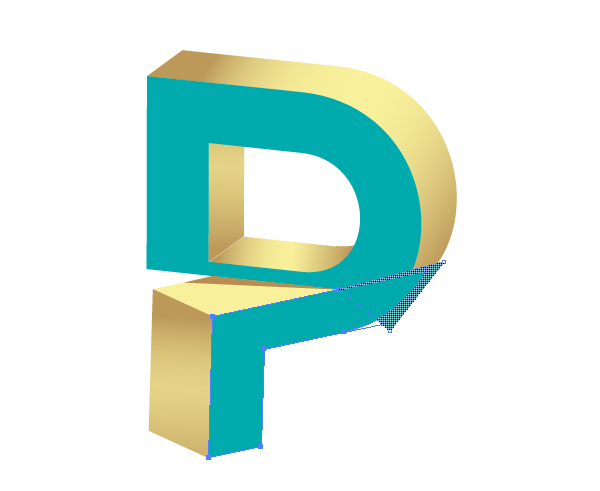
Результат
Таким же образом вы можете обработать любые буквы и создать собственный подобный дизайн.