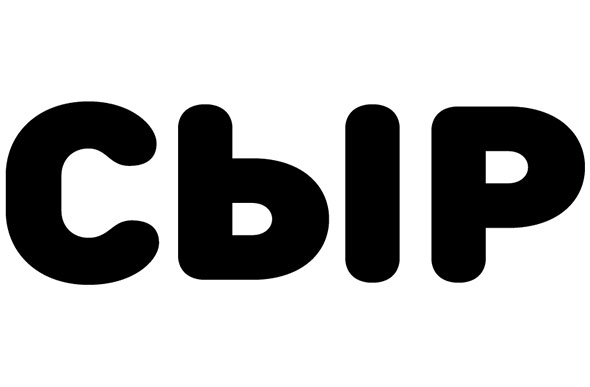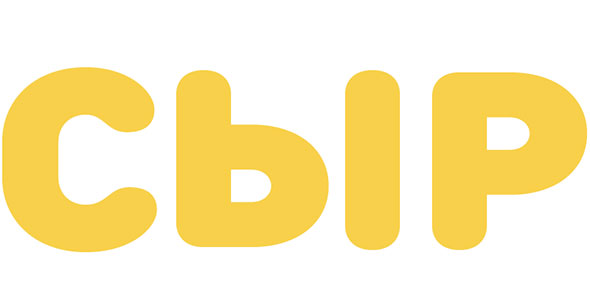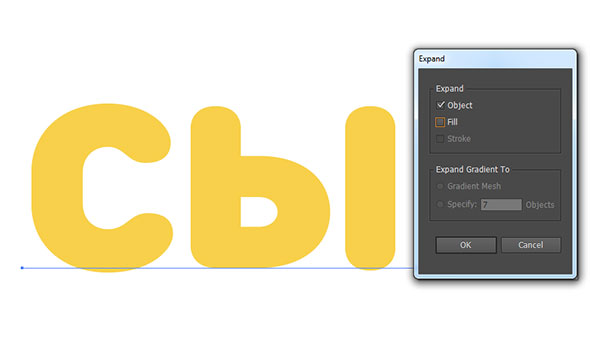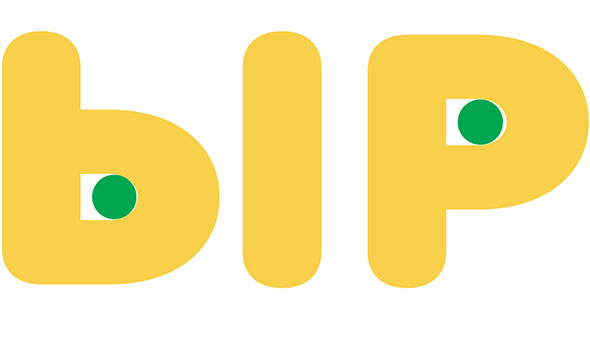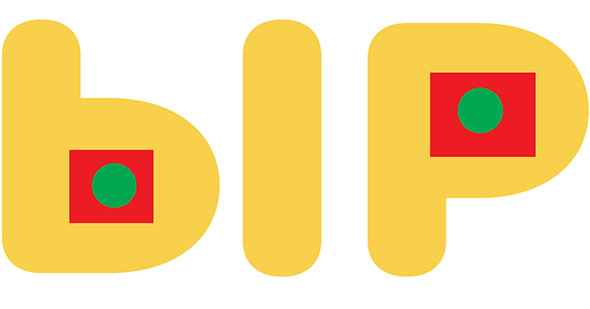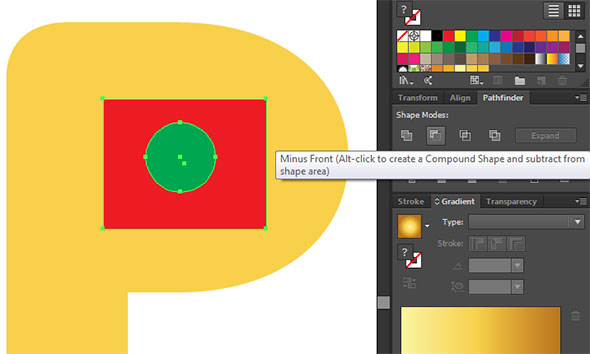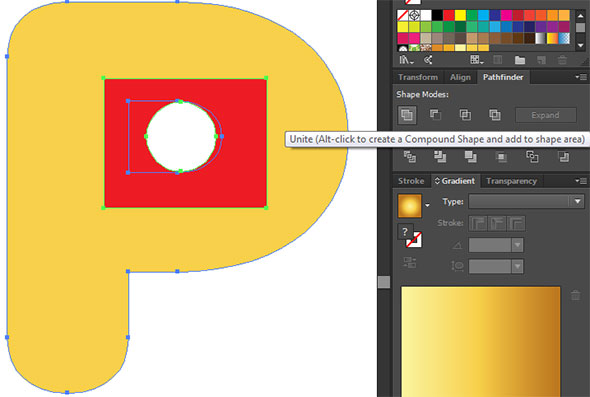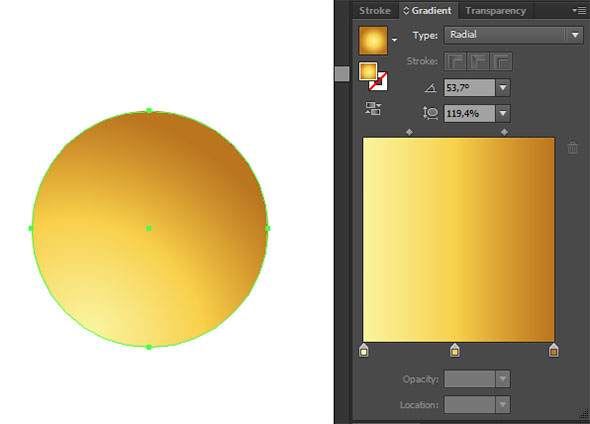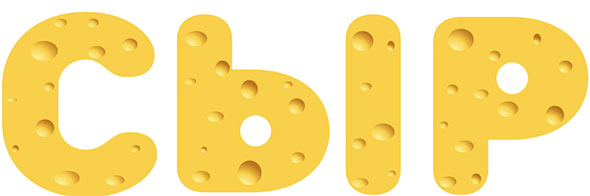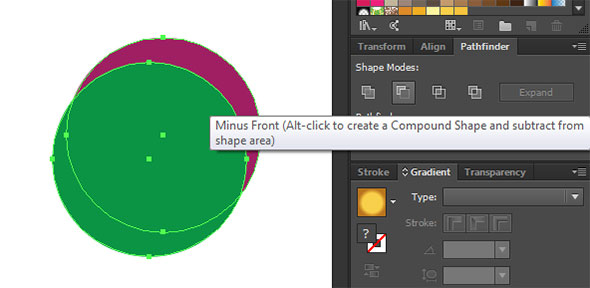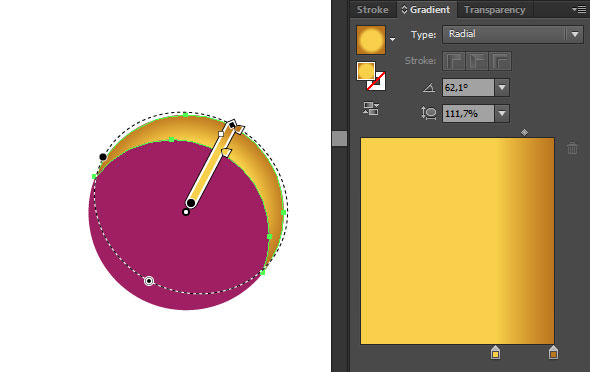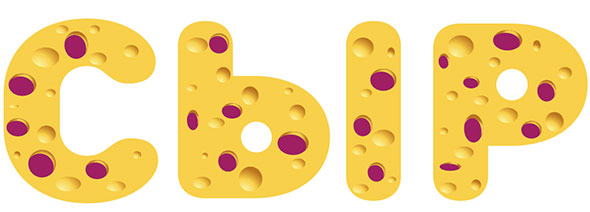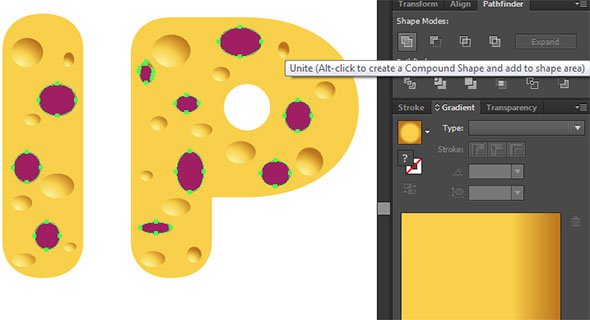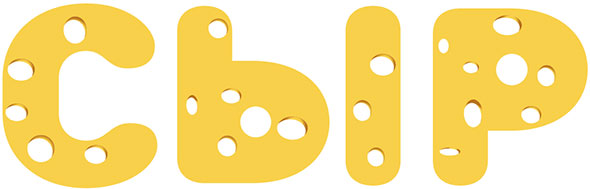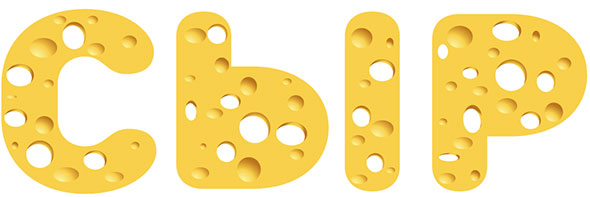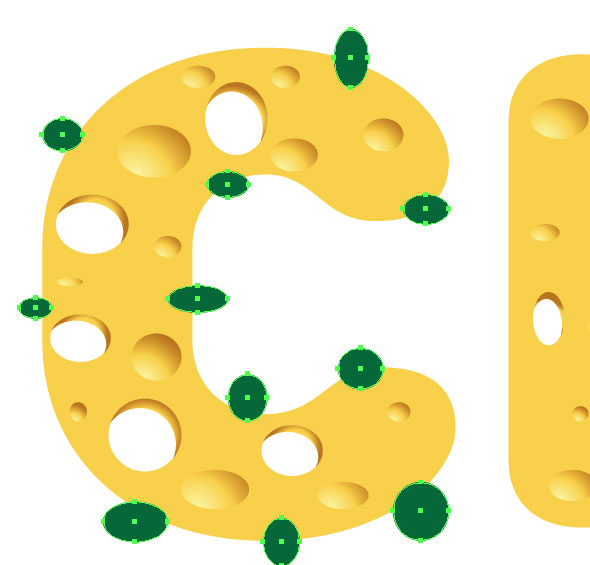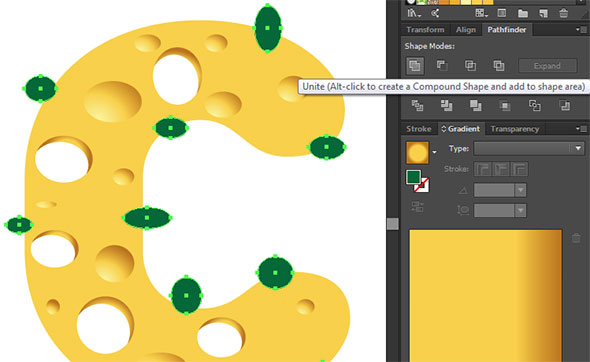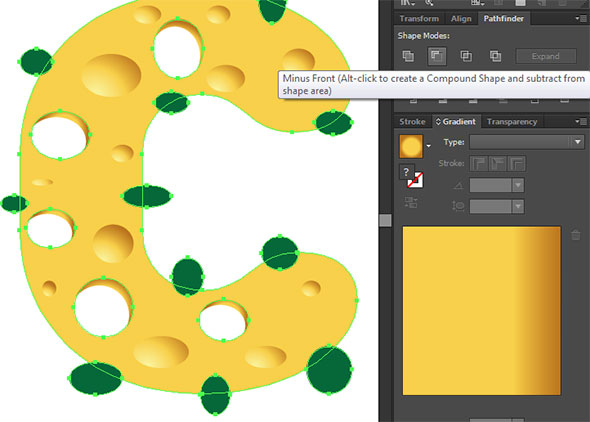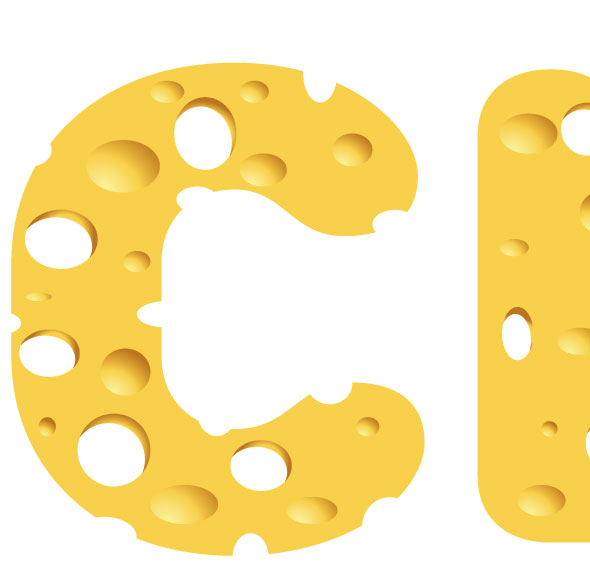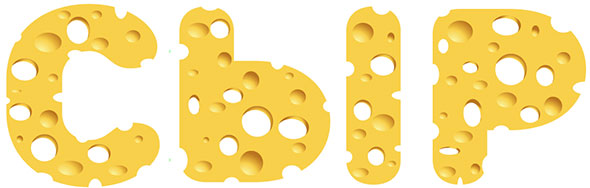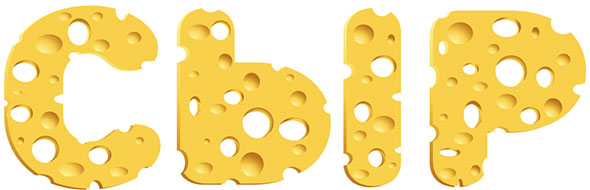05.02.2015

Создаем сырный текст в Adobe Illustrator
Сегодня мы будем создавать мультяшный сырный текст в Adobe Illustrator. Это отличный урок для тех, кто начинает пользоваться программой. Мы будем работать с палитрой Pathfinder и градиентами. Урок не займет у вас много времени, зато в результате у вас получится очень аппетитная работа.
Шаг 1
Откройте Adobe Illustrator, создайте новый документ и при помощи инструмента Type/Текст введите текст, который хотите превратить в сыр. Хорошо подходят жирные округлые шрифты. В примере использован Rounds Black Regular. Вы можете найти его в сети в открытом доступе.
Укажите тексту отсутствие обводки и заливку желтого цвета: #999999.
Не снимая выделения с текста, зайдите в меню Object/Объект и выберите Expand/Разобрать. Поставьте галочку на Object/Объект и нажмите Ок. Так вы превратите текст в кривые.
Шаг 2
Теперь, если хотите, можете сделать отверстия внутри букв более круглыми и сырными. Если вы этого не хотите или же выбранный вами шрифт уже предусматривает круглые отверстия, пропустите этот этап.
Инструментом Ellipse/Эллипс нарисуйте круги желаемого диаметра.
Инструментом Rectangle/Прямоугольник нарисуйте прямоугольники, которые перекрывают отверстие в букве и созданные нами круги. Поместите прямоугольники под кругами. Для этого выделите прямоугольник и нажимайте на клавиши Ctrl+[.
Выделите один прямоугольник и круг на нем. В палитре Pathfinder/Обработка контура нажмите на иконку Minus Front (Минус верхний).
Выделите букву и прямоугольник с дыркой. В той же палитре выберите кнопку Unite/Объединить. Буква унаследует цвет прямоугольника. Верните ей первоначальный желтый. Сделайте то же с остальными буквами, которым требуются круглые отверстия.
Шаг 3
Перейдем к созданию углублений в сыре. Нарисуйте круг инструментом Ellipse/Эллипс и залейте его радиальным градиентом цветов #FCF39E, #F8CF4A, #BA741E. При помощи инструмента Gradient/Градиент и одноименной палитры подредактируйте градиент, чтобы он выглядел примерно как на картинке ниже.
Снимите выделения с круга, возьмите инструмент Ellipse/Эллипс. Все эллипсы, которые вы будете рисовать сейчас автоматически будут окрашиваться в только что созданный нами градиент. Поэтому смело начинайте рисовать эллипсы на сырных буквах.
В принципе, чтобы автоматизировать процесс, мы могли бы создать паттерн (и если у вас большой текст, возможно это будет лучшее решение), но для большего разнообразия и рэндомности, мы решили сделать раскидать отверстия вручную.
Шаг 4
Инструментом Ellipse/Эллипс нарисуйте круг любого цвета, которого нет в вашей работе (в примере сиреневый). Дублируйте круг дважды. Для этого нажмите Ctrl+C (скопировать фигуру) и дважды Ctrl+F (вставить на передний план). Сместите немного вниз и влево верхний круг. Выделите верхний (смещенный) круг и тот что находится под ним. В палитре Pathfinder/Обработка контура нажмите на иконку Minus Front/Минус верхний.
Укажите фигуре, которая образовалась в результате радиальный градиент цветов #F8CF4A и #BA741E. При помощи инструмента Gradient/Градиент отредактируйте градиент как показано на картинке ниже. После этого сгруппируйте (Ctrl+G) фигуру и круг под ним.
Раскидайте получившийся объект по буквам, меняя размер и приплющивая копии при помощи инструмента Free Transfom/Свободная трансформация.
Возьмите инструмент Magic Wand/Волшебная палочка и кликните по одному из овалов сиреневого цвета. Так вы выделите все объекты этого цвета. В палитре Pathfinder/Обработка контура нажмите на иконку Unite/Объединить.
Выделите текст и разгруппируйте его (Object>Ungroup/Объект>Разгруппировать). Если у вас есть составные буквы, такие как "Ы", их также нужно разгруппировать отдельно. В итоге у нас из слова "СЫР" получилось четыре объекта. Выделите сиреневые фигуры (теперь это составной контур - вам достаточно кликнуть только по одному эллипсу). Дублируйте сиреневые фигуры столько раз, сколько у вас объектов (в нашем случае три - чтобы в итоге получилось четыре). Выделите первую букву и сиреневые фигуры и в палитре Pathfinder/Обработка контура нажмите на иконку Minus Front/Минус верхний. Сделайте то же со всеми остальными буквами.
Выделите буквы и отправьте их на задний план (Ctrl+Shift+]). Дублируйте каемки дырочек, чтобы создать каемку для отверстий в буквах.
Шаг 5
Теперь тем же способом сделаем дырочки по краям букв. Выберите цвет, которого еще нет в вашей работе и инструментом Ellipse/Эллипс рисуйте овалы по краям букв.
Затем выделите все овалы при помощи Magic Wand/Волшебной палочки и объедините их в палитре Pathfinder/Обработка контура.
Вычтите из контура букв овалы в палитре Pathfinder/Обработка контура, так же как мы это делали для дырочек внутри текста.
Сделайте это для каждой буквы отдельно или для всех вместе как с дырочками внутри текста.
Вот что должно получиться:
Выделите текст, копируйте его (Ctrl+C) и вставьте на задний план (Ctrl+B). При помощи стрелок на клавиатуре переместите копию текста немного ниже и левее. Теперь укажите копии градиент как у отверстий сыра, только линейный. При помощи инструмента Gradient/Градиент растяните градиент сверху вниз так, чтобы в нижней части был более темный цвет. Вот и всё!
Результат
 Показатель отказов: от чего он зависит?
Показатель отказов: от чего он зависит?
 Копия сайта и необходимость ее создания
Копия сайта и необходимость ее создания
 Грамматические ошибки на сайте: накажут ли за них поисковики?
Грамматические ошибки на сайте: накажут ли за них поисковики?