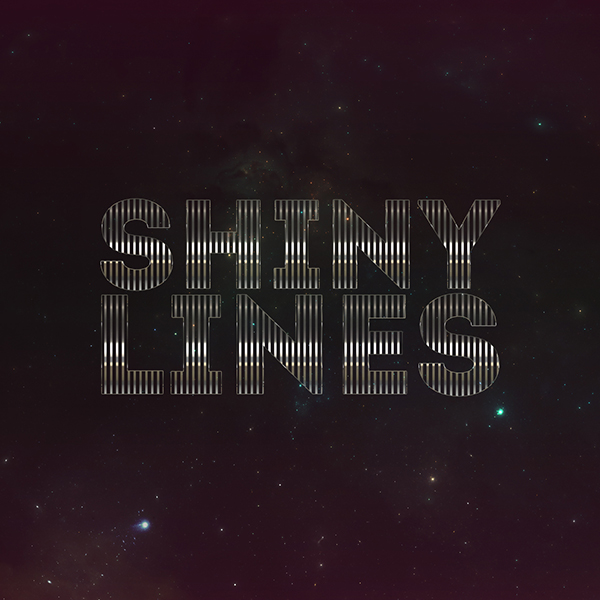Новости
25.10.2017
 Показатель отказов: от чего он зависит?
Показатель отказов: от чего он зависит?
Показатель отказов – важный параметр работы сайта. Он показывает, насколько ресурс интересен и полезен для пользователей. Соответственно, чем ниже процент отказов, тем вы...
18.10.2017
 Копия сайта и необходимость ее создания
Копия сайта и необходимость ее создания
Несмотря на то, что сайт – это не вещь, его тоже можно потерять. Серьезные проблемы с интернет-порталом могут быть результатом:Посягательств со стороны злоумышленников. П...
10.10.2017
 Грамматические ошибки на сайте: накажут ли за них поисковики?
Грамматические ошибки на сайте: накажут ли за них поисковики?
Стоит ли опасаться гнева поисковика, если на страницах сайта присутствуют грамматические ошибки? Этот вопрос волнует всех, кто уже давно распоряжается собственным виртуал...
Мировые новости
09.01.2016
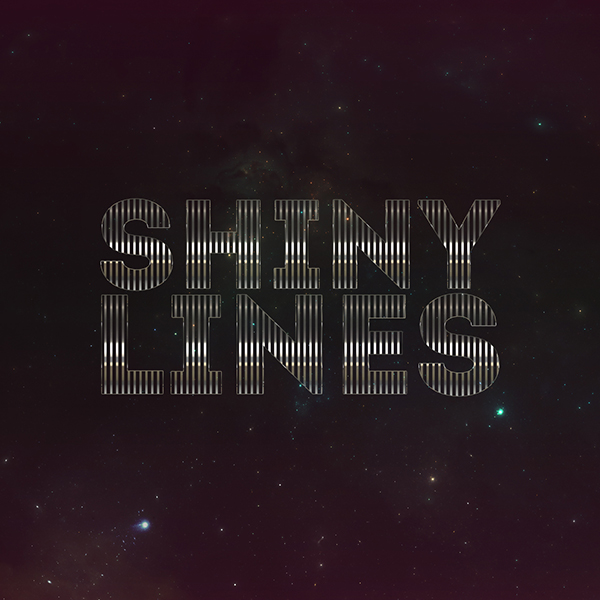
Эффект разлинееного текста в Adobe Photoshop
В этом уроке мы создадим интересный эффект разлинееного текста в Adobe Photoshop. Сам узор мы создадим при помощи кисти, которую сами и нарисуем. Металлический эффект будет достигнут при помощи специальных градиентов, а в завершении мы применим к работе корректирующий слой и космическую текстуру.
Исходники
1) Шрифт Intro Regular.
2) Фон Celestial Background 48 от FrostBo.
3) Градиенты Free Pack 6000 photoshop gradients от Supertuts007 (нам нужен файл CHROMES.grd).
Шаг 1
Создайте новый документ размером 1280 x 1280 px и дублируйте слой фона.
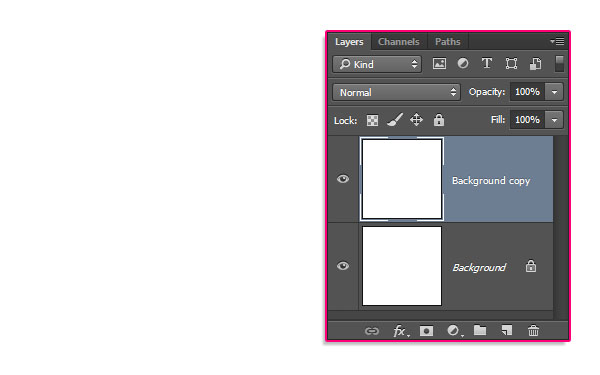
Кликните дважды по копии слоя фона, чтобы открыть стили слоя и укажите стиль Gradient Overlay/Перекрытие градиента. Укажите следующие настройки стиля и кликните по самому градиенту, чтобы настроить его.
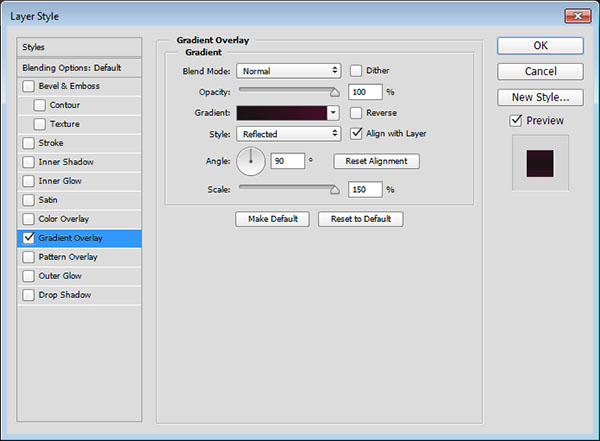
Создайте градиент от цвета #1b1315 к цвету #460d28. Затем кликните по любому из бегунков, выберите точку посредине и укажите ей локацию в 60%.
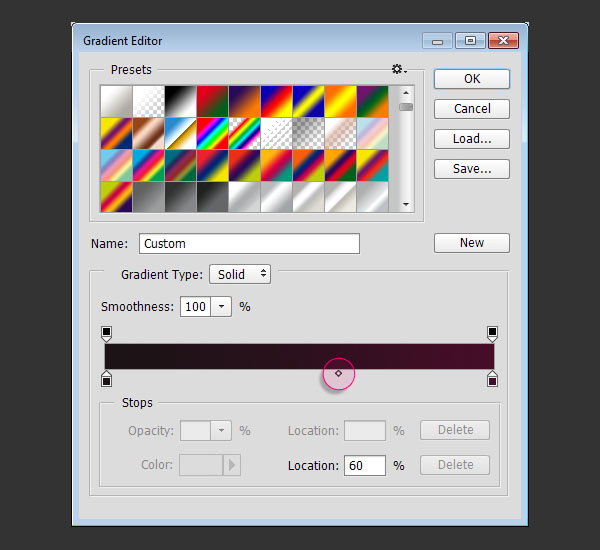
Вот что получится в итоге:
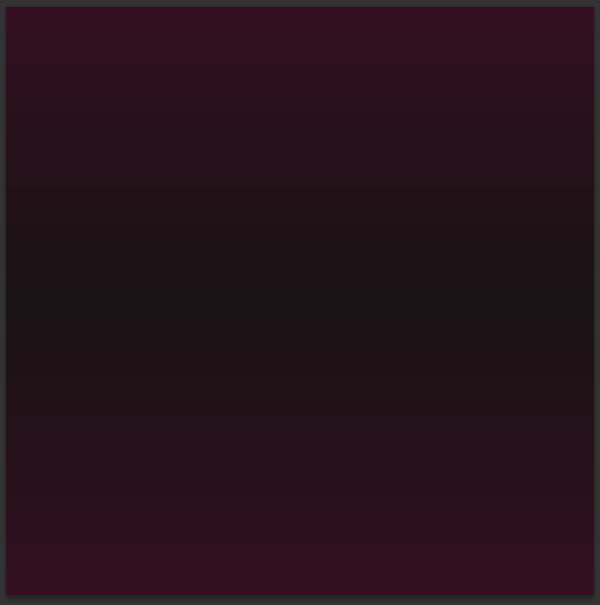
В палитре Layers/Слои кликните по иконке в нижней части, чтобы создать новый корректирующий слой. Выберите тип Levels/Уровни.
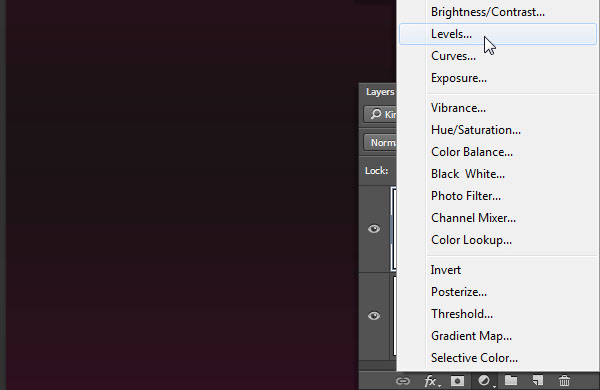
Укажите бегунку теней значение 6, чтобы немного затемнить фон.
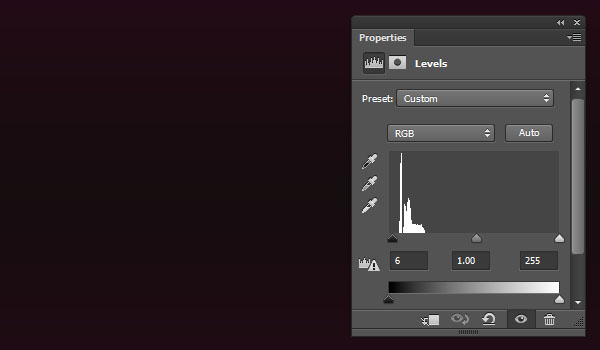
Шаг 2
Создайте текст, каждую строку в отдельном слое, используя шрифт Intro Regular. Вы можете использовать любой размер и шрифта и строки. В примере размер шрифта для первой строки составляет 268pt, а для второй — 300pt.
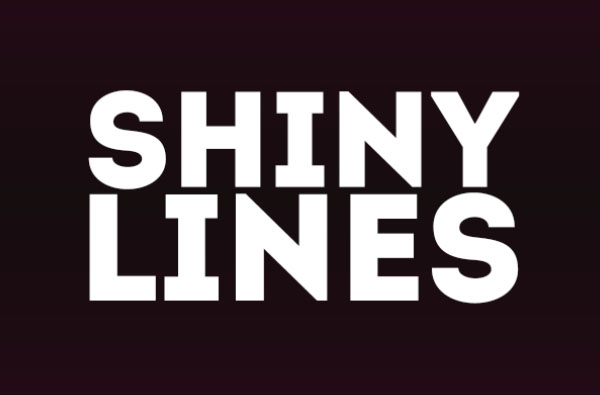
Укажите слоям с текстом значение Fill/Заливка равное 0.
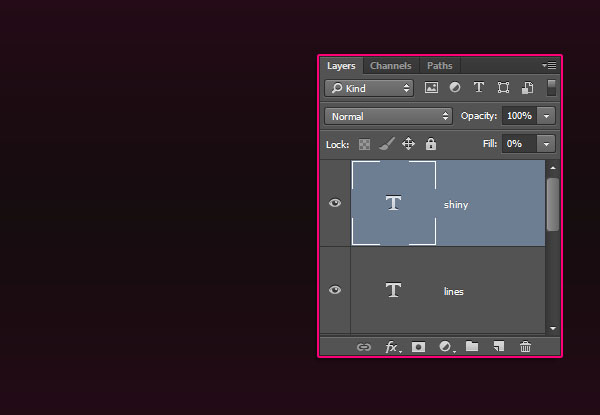
Кликните дважды по слою с первой строкой текста, чтобы открыть стили слоя и укажите стиль слоя Stroke/Обводка со следующими параметрами:
Используйте градиент faucet 160.
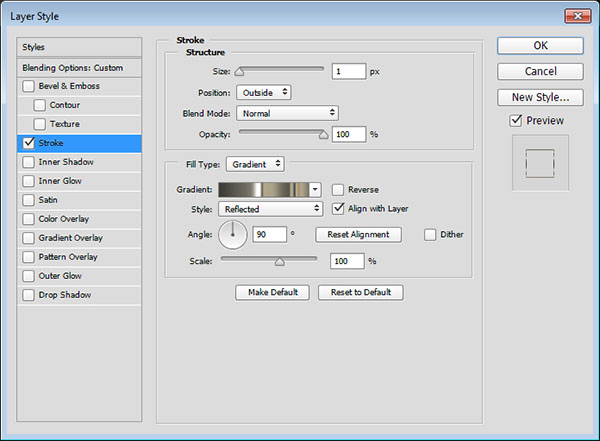
Вот что должно получиться:
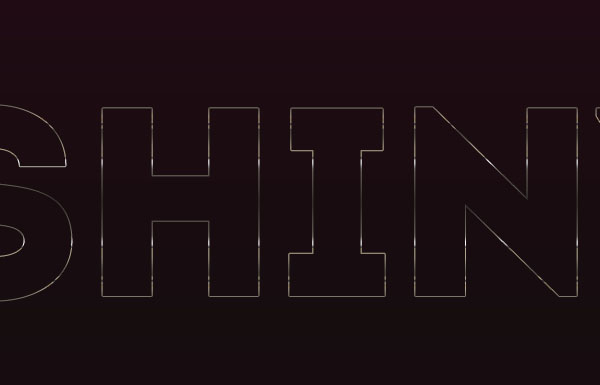
В палитре Layers/ Слои кликните по слою со стилем правой кнопкой и выберите Copy Layer Style/Копировать стиль слоя, затем кликните правой кнопкой по слою второй строки без стиля, и выберите Paste Layer Style/Вставить стиль слоя.
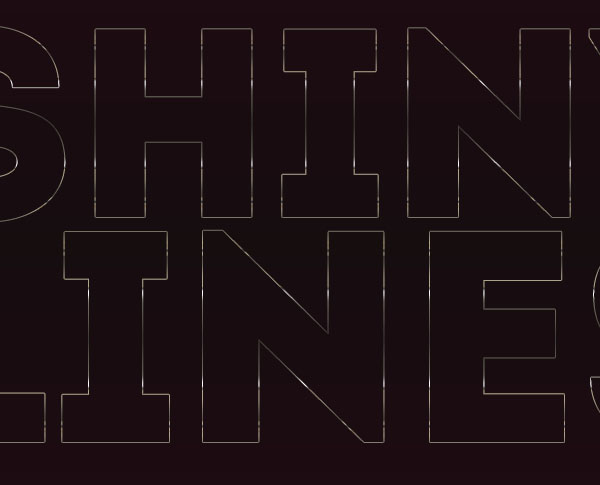
Шаг 3
Создайте новый документ размером 500 x 500px, возьмите инструмент Rectangle/Прямоугольник и убедитесь что в панели настроек выставлен вариант Shape/Фигура.
Кликните один раз внутри документа, чтобы открыть окно создания прямоугольника. В окне укажите Width/Ширину в 5 px, а Height/Высоту в 300 px, после чего нажмите OK.
Помните, что высоты должно быть достаточно, чтобы перекрыть ваш текст по вертикали. Также вы можете поэкспериментировать с параметром ширины, чтобы добиться более или менее тонких линий.
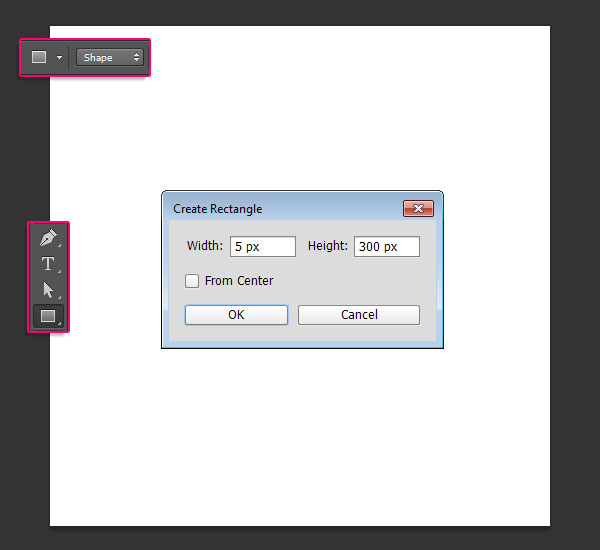
Убедитесь что прямоугольник залит черным цветом, затем в меню выберите Edit > Define Brush Preset/Редактировать>Определить кисть, и укажите ей имя.
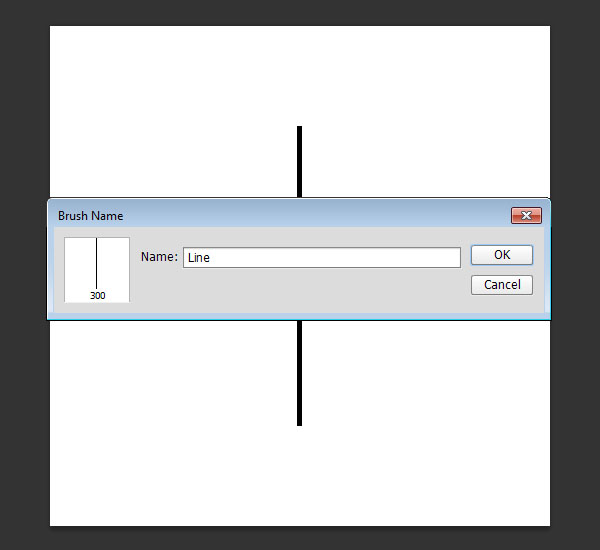
Шаг 4
Вернитесь в наш главный документ, возьмите инструмент Brush/Кисть и откройте палитру Brush/Кисть (Window > Brush/Окно>Кисть).
Выберите только что созданную кисть и укажите ей настройки как показано ниже. Вы можете поэкспериментировать с настройками параметра Spacing/Интервалы, чтобы добиться более или менее плотного расположения линий.
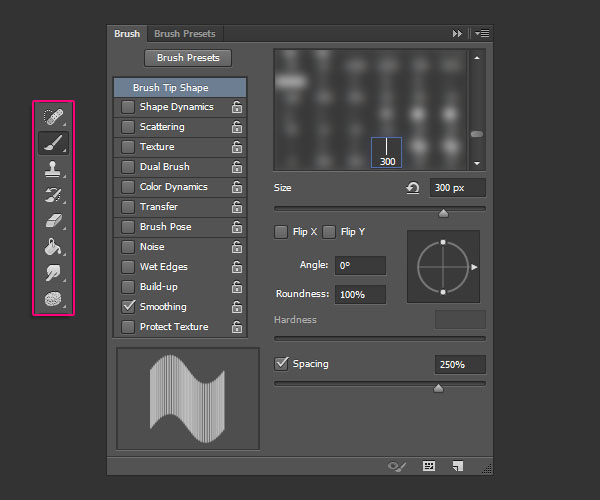
Создайте новый слой поверх каждого слоя с текстом и назовите их Brushes 1, Brushes 2, и т. д.
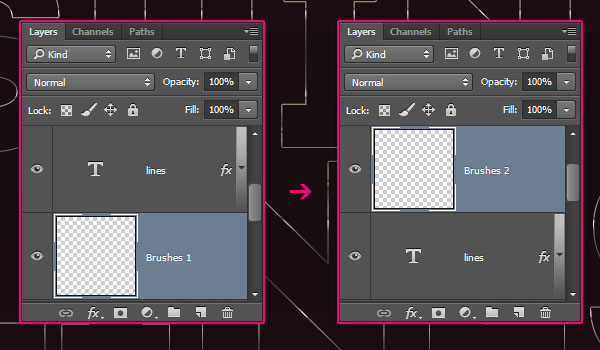
Удерживая Cmd/Ctrl, кликните по иконке слоя с первой строчкой текста, затем активируйте слой Brushes поверх него.
Возьмите инструмент Brush/Кисть, выберите нашу кисть и кликните один раз в месте, где вы хотите начать узор.
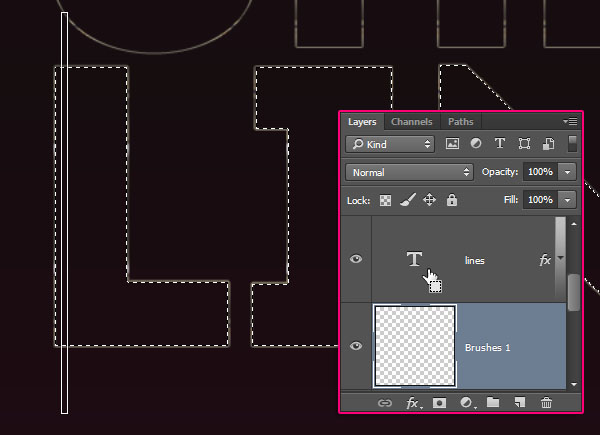
Нажмите Shift и кликните там, где вы хотите закончить узор и отпустите клавишу. Так вы зальете узором весь ряд.

Нажмите Cmd/Ctrl + D, чтобы снять выделение и сделайте то же для второй строчки текста.
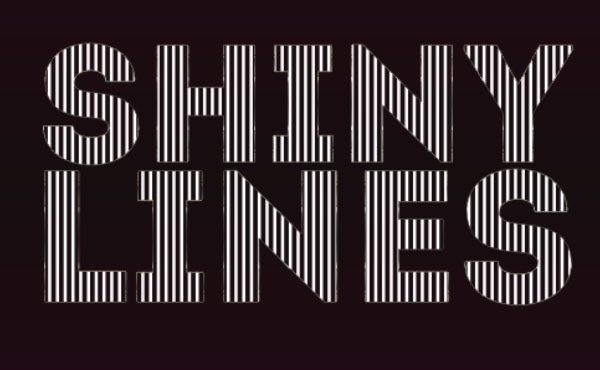
Шаг 5
Укажите слоям Brushes значение Fill/Заливки равное 0.
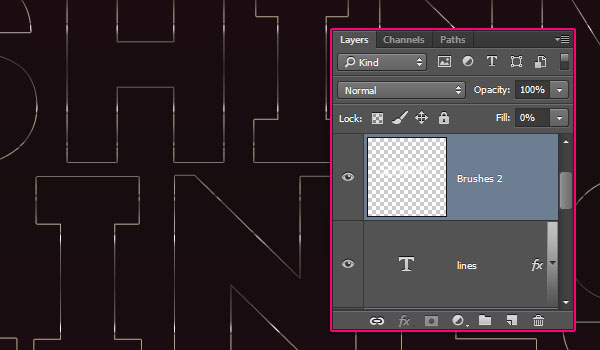
Кликните дважды по первому слою Brushes и укажите ему стиль Gradient Overlay/Перекрытие градиента. Выберите градиент steel pipe 20.
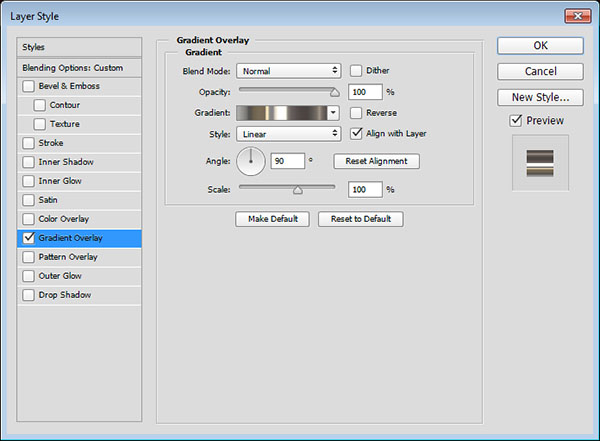
Это придаст линиям металлический вид. Копируйте этот стиль слоя и вставьте его для остальных слоев с линиями, как мы делали это ранее.
Вы также можете попробовать другие градиенты.
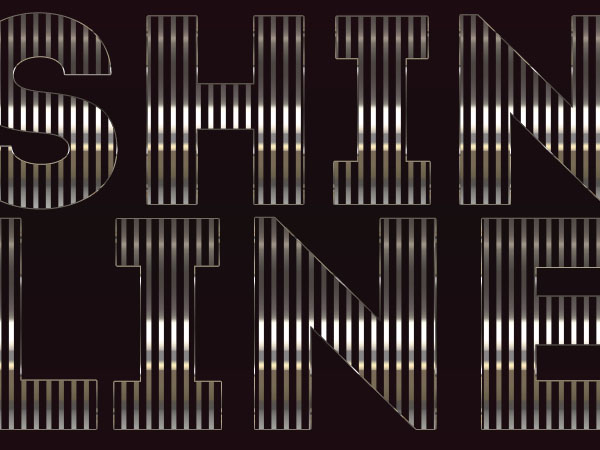
Шаг 6
Поверх всех слоев разместите изображение Celestial Background 48 и смените его режим наложения на Screen/Осветление. При необходимости масштабируйте изображение.
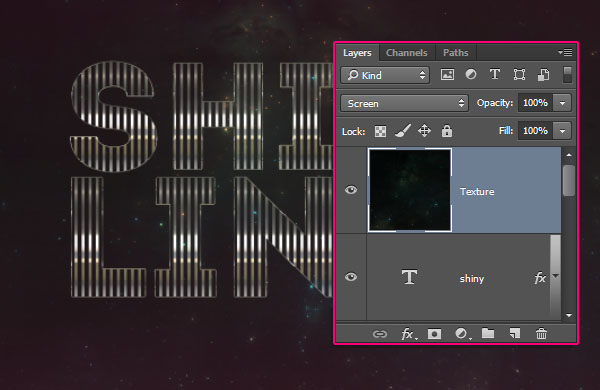
Создайте новый корректирующий слой Gradient Map/Карта градиента.
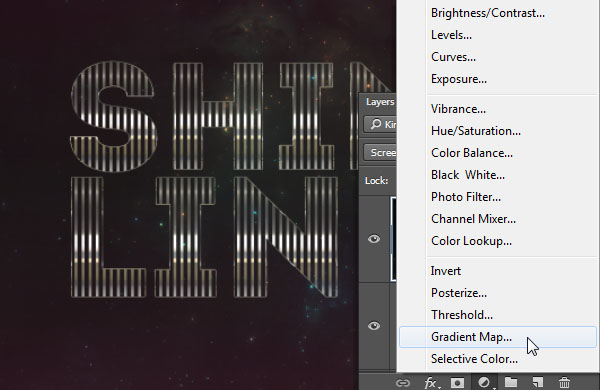
Создайте градиент от цвета #afaba3 к #ffffff. Смените режим наложения корректирующего слоя на Multiply/Умножение, и снизьте Непрозрачность/Opacity до 50%.
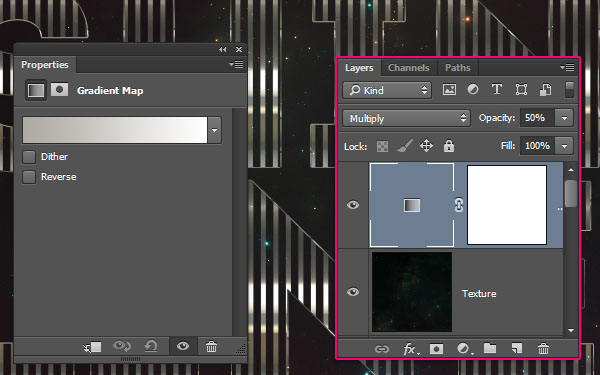
Результат